AutoCAD-如何管理图层,每当我们建立完图层后,都需要对其进行管理,包括图层的切换、重命名、删除及图层的显示控制等,那么要怎样管理图层呢?......
2023-03-19 340 AUTOCAD
CAD楼梯立面图绘制教程详解。

打开AutoCAD 2013软件,进入软件作图界面;

点击【多段线工具】,按图示依次输入平台长度:1000,步阶宽度:300以及步阶高度:150,绘制出一个楼梯图案;






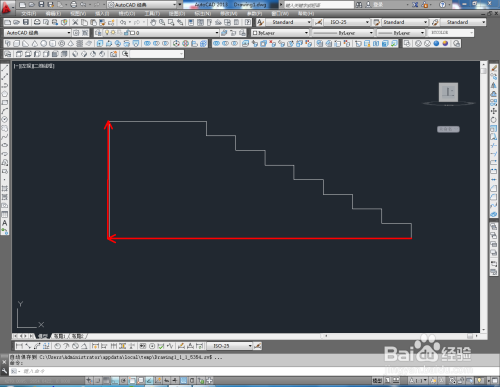
点击标注工具栏中的【线性工具】,按图示点选楼梯平台两个端点,完成楼梯平台尺寸的标注。同样的方法标注出楼梯长度尺寸;

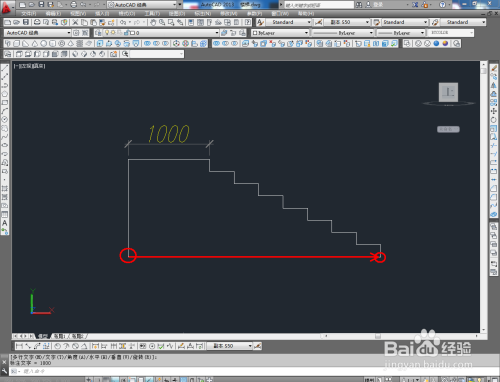
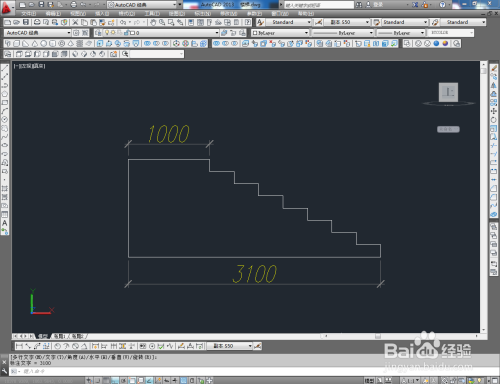
最后,使用线性工具点选楼梯高度的两个点,标注出楼梯高度尺寸即可。以上就是关于CAD楼梯立面图绘制方法的所有介绍。
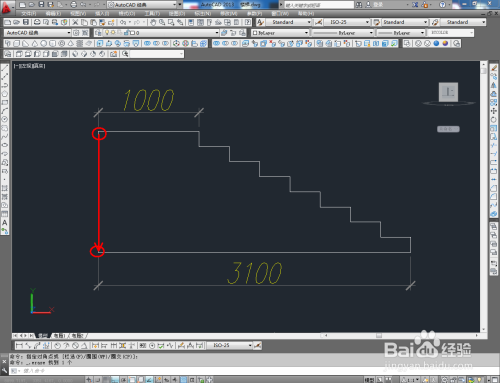
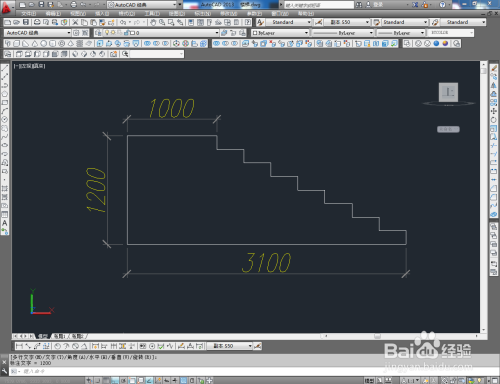
以上方法由办公区教程网编辑摘抄自百度经验可供大家参考!
标签: CAD
相关文章

AutoCAD-如何管理图层,每当我们建立完图层后,都需要对其进行管理,包括图层的切换、重命名、删除及图层的显示控制等,那么要怎样管理图层呢?......
2023-03-19 340 AUTOCAD