AutoCAD-如何管理图层,每当我们建立完图层后,都需要对其进行管理,包括图层的切换、重命名、删除及图层的显示控制等,那么要怎样管理图层呢?......
2023-03-19 340 AUTOCAD
本篇经验向大家介绍一下:cad已标注好的文字怎么修改。

打开CAD,点击【默认】-【绘图】-【多边形】。
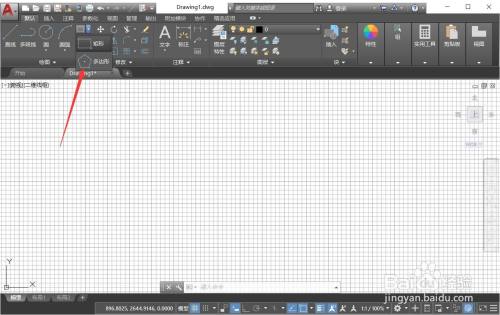
确定多边形的边数、中心点、大小绘制一个六边形。


点击【默认】-【注释】-【线性标注】。
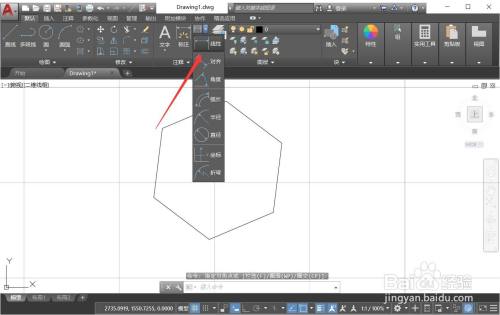
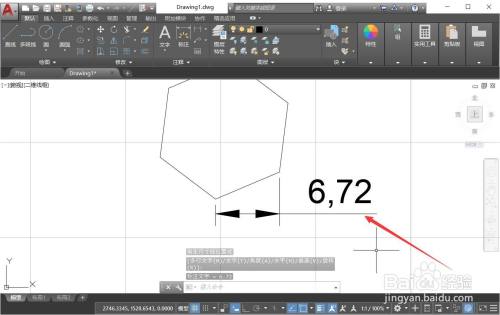
选中标注,按下快捷键Ctrl 1打开特性窗口,在文字替代处输入要修改的字,回车即可。
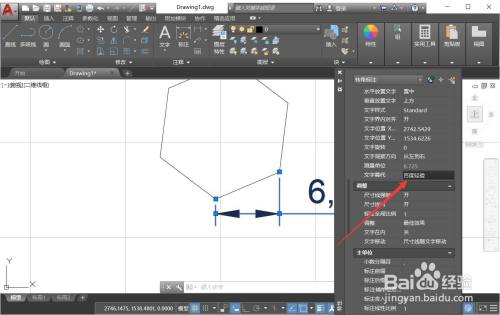

或者选中标注,点击特性菜单中的箭头符号,修改文字替代内容,回车即可。


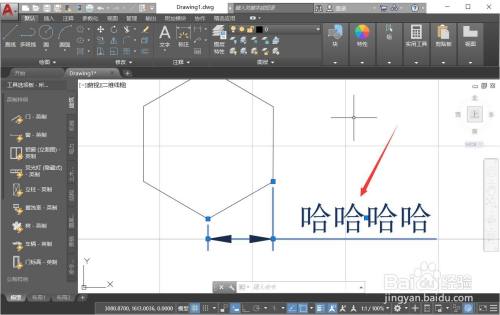
以上方法由办公区教程网编辑摘抄自百度经验可供大家参考!
标签: CAD
相关文章

AutoCAD-如何管理图层,每当我们建立完图层后,都需要对其进行管理,包括图层的切换、重命名、删除及图层的显示控制等,那么要怎样管理图层呢?......
2023-03-19 340 AUTOCAD