AutoCAD-如何管理图层,每当我们建立完图层后,都需要对其进行管理,包括图层的切换、重命名、删除及图层的显示控制等,那么要怎样管理图层呢?......
2023-03-19 340 AUTOCAD
有些设计师在绘制完成CAD图纸后不知道如何将CAD图纸批量打印出来,接下来小编就来给大家介绍一下浩辰CAD软件中CAD批量打印的相关操作技巧。
浩辰CAD软件中的「布局」命令,主要用于在打印输出图样时对图形进行排列和编辑。执行「批处理打印」命令后,浩辰CAD软件能够正确读取具有布局信息的图纸;选中图纸后,点击「发布」按钮即可完成打印,具体操作如下图所示。该功能虽然能实现批量打印,但是它对图纸布局处理要求比较高,且操作过程较为繁琐,处理时间较长。

除了传统的布局式批量打印外,浩辰CAD软件中还提供了便捷的批量打印工具。具体使用步骤如下:
步骤一:打开浩辰CAD软件,然后在菜单栏中找到并依次点击【扩展工具】—【打印工具】—【批量打印】。如下图所示:

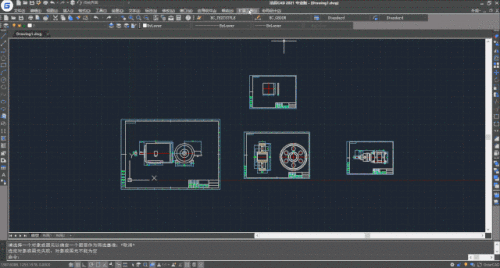
即可调出【批量打印设置】对话框,在其中指定筛选类型。浩辰CAD软件提供了三种筛选类型,如图层、多段线、图块,用户可以更加灵活选择。如下图所示:

设置完成筛选类型后,点击【从图中选择】按钮即可从图纸中选择对象。如下图所示:

最后选择打印设备,点击【确定】即可。浩辰CAD软件提供了多种打印驱动,可以实现多格式图纸的高效打印。具体操作如下图所示:
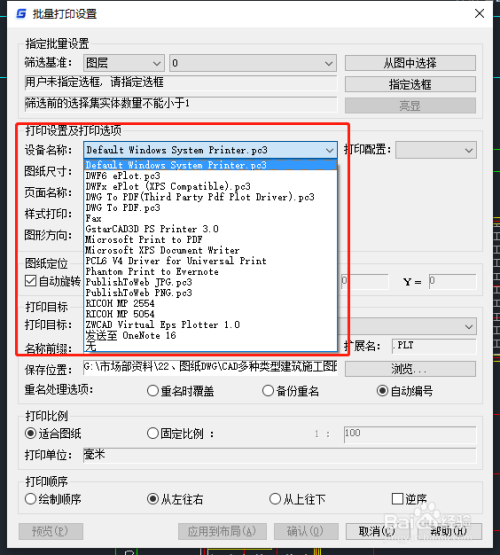
以上方法由办公区教程网编辑摘抄自百度经验可供大家参考!
标签: CAD
相关文章

AutoCAD-如何管理图层,每当我们建立完图层后,都需要对其进行管理,包括图层的切换、重命名、删除及图层的显示控制等,那么要怎样管理图层呢?......
2023-03-19 340 AUTOCAD