AutoCAD-如何管理图层,每当我们建立完图层后,都需要对其进行管理,包括图层的切换、重命名、删除及图层的显示控制等,那么要怎样管理图层呢?......
2023-03-19 340 AUTOCAD
CAD三维建模——立体logo制作教程详解。

打开AutoCAD 2013软件,进入软件作图界面;
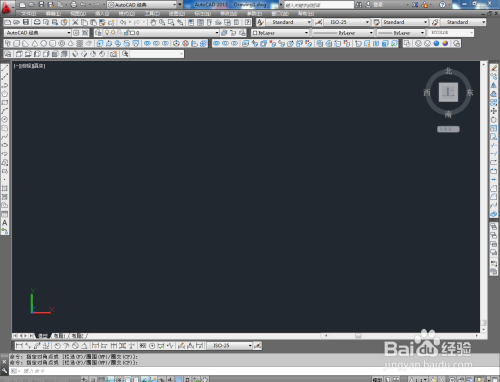
切换到前视图,点击【样条曲线工具】按图示绘制出一个自定义logo平面图案;
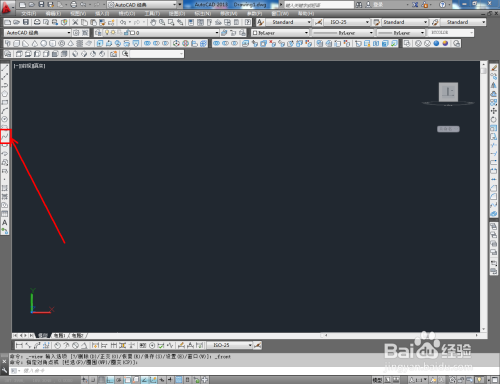
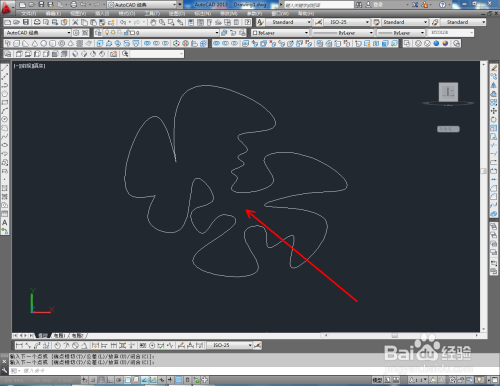

点击建模工具栏中的【拉伸工具】,选中logo平面图案并按下空格键,在命令栏中输入拉伸高度并按下空格键确认,生成logo模型;
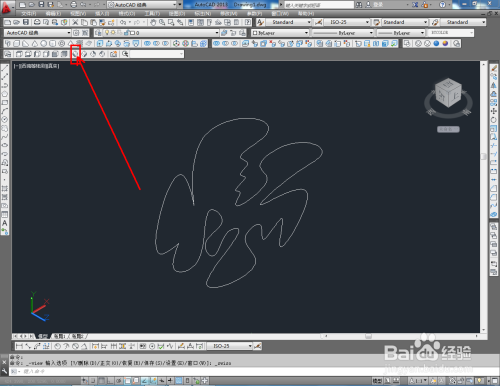
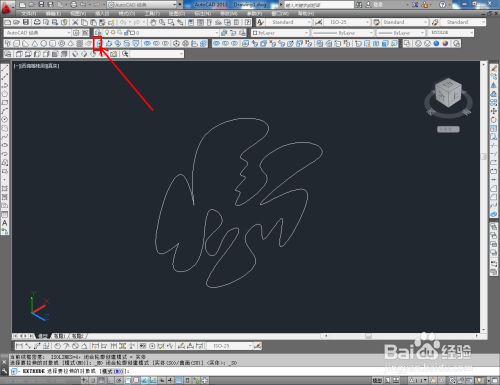


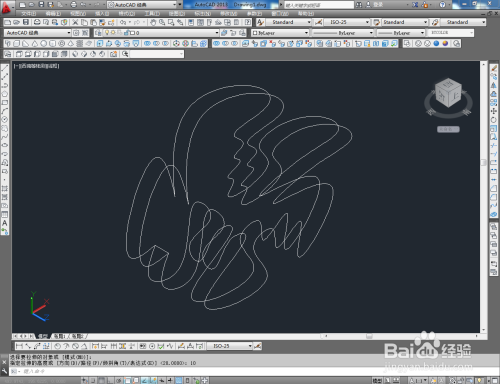
切换到实体显示样式后,点击【颜色控制】按图示为logo模型设置好颜色即可。以上就是关于CAD三维建模——立体logo制作方法的所有介绍。
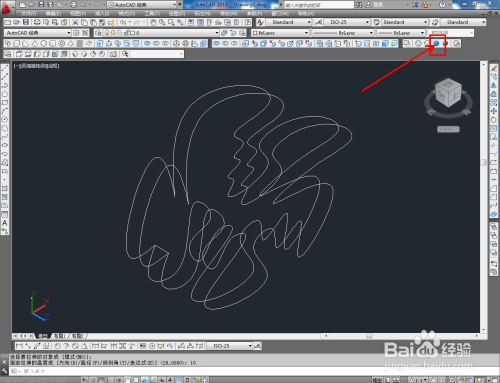


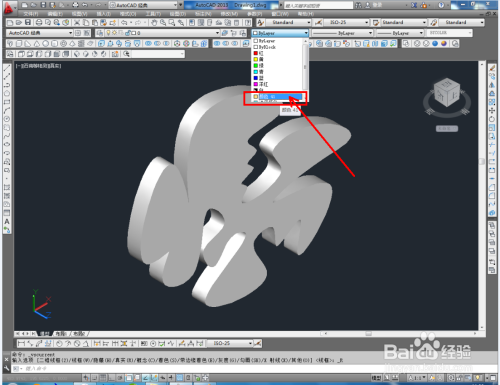
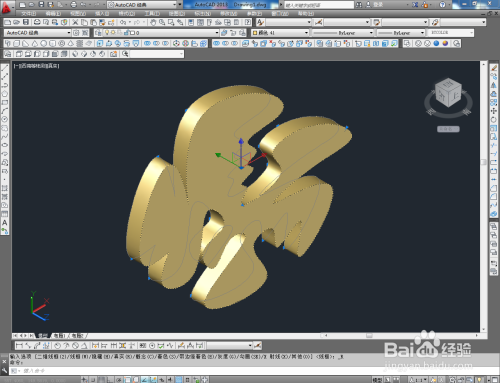

以上方法由办公区教程网编辑摘抄自百度经验可供大家参考!
标签: CAD
相关文章

AutoCAD-如何管理图层,每当我们建立完图层后,都需要对其进行管理,包括图层的切换、重命名、删除及图层的显示控制等,那么要怎样管理图层呢?......
2023-03-19 340 AUTOCAD