AutoCAD-如何管理图层,每当我们建立完图层后,都需要对其进行管理,包括图层的切换、重命名、删除及图层的显示控制等,那么要怎样管理图层呢?......
2023-03-19 339 AUTOCAD
有时候cad使用中需要将一些表格插入,但是使用插入—ole对象后显示的却是整张表格的内容,那么怎么控制插入表格只显示我们需要显示的范围呢?在这里跟大家分享一些我自己不完善的经验
首先我们需要插入表格时,下意识就会想到cad自带的插入功能,“插入-OLE对象-由文件创建-浏览”,然后选择我们需要插入的表格。


可是这样插入后会显示整张表格的内容,而我们需要显示的只是其中的一部分。无论是通过拖动角点还是缩放高度、宽度、修改高宽比都只能做到整体的缩放,而且也不支持裁剪。这时我们要怎么办呢?
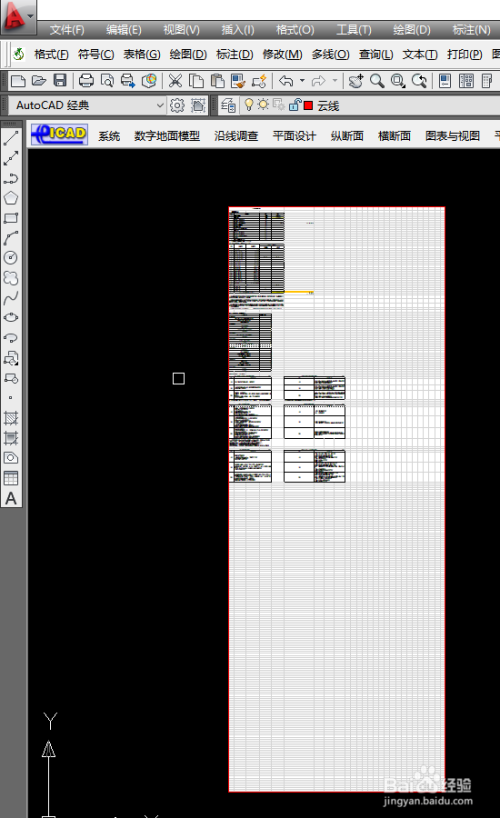
在咨询了公司前辈后,得到了只需要打开表格,选中需要显示的单元格,再ctrl c,然后回到cad中ctrl v就可以了,就是如此简单。
然而事实上事情并没有这么简单,在实际操作过程还是出现问题了。选中需要显示的区域后,粘贴到cad中,虽然不再显示整个表格了,但是显示范围依旧不是需要的,而是显示表格左上角的特定几个单元格。
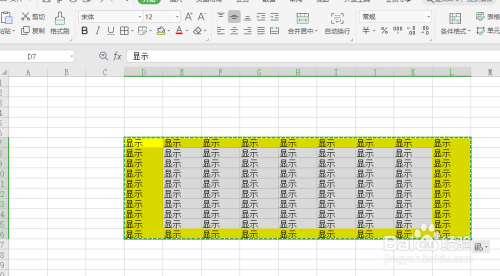

重新操作,在跳出的窗口修改了OLE点大小、文字高度,依旧没有什么[哔——]用。
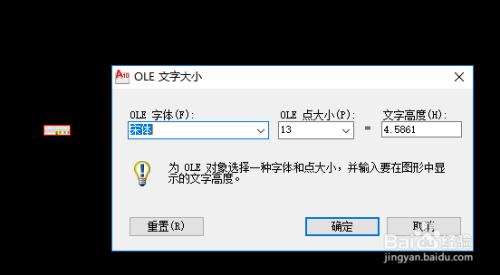
困惑不已的笔者再次去咨询了前辈,然后收获了两脸懵逼。头大的笔者之后进行了换表格、换图纸、重启cad、重启电脑等种种无效操作后,几乎就要放弃了。然后笔者突然灵机一动,关闭wps,换用excel打开了表格。
成功。

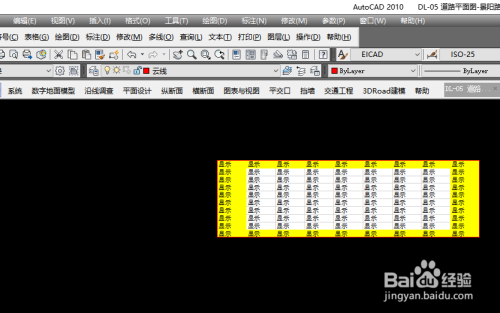
如果你插入表格还是有问题,有两个麻烦一点,也能插入需要内容的方法。
方法一,表格先转pdf,再在cad插入pdf文件。插入的pdf文件有边线,可以通过“pdfframe”-“0”,即可不显示白边。
方法二,选择需要显示的单元格,ctrl c,进入cad后,用“pa”命令,选择性粘贴为“autocad图元”,即可粘贴为可在cad内编辑的表格。不过笔者实际试验时,发现有些表格会出现单元格偏移的情况,wps和excel都出现了一样的问题,需要自己再手动修改。

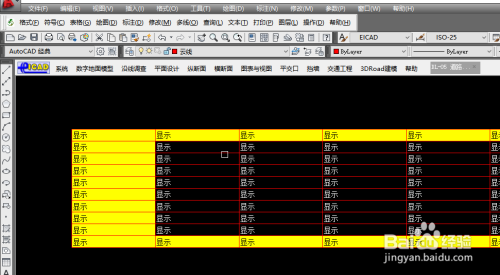
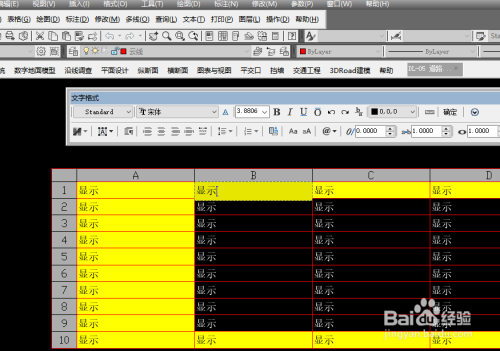
以上方法由办公区教程网编辑摘抄自百度经验可供大家参考!
标签:
相关文章

AutoCAD-如何管理图层,每当我们建立完图层后,都需要对其进行管理,包括图层的切换、重命名、删除及图层的显示控制等,那么要怎样管理图层呢?......
2023-03-19 339 AUTOCAD