AutoCAD-如何管理图层,每当我们建立完图层后,都需要对其进行管理,包括图层的切换、重命名、删除及图层的显示控制等,那么要怎样管理图层呢?......
2023-03-19 339 AUTOCAD
绘制多边形网格其实不难,难的是弄不清楚其中的逻辑表达,即里面的M、N方向的含义,一旦理解了,绘制多边形网格也就手到擒来了。
多边形网格相对于其它3D图形的优势为占用内存小、图形显示清晰简洁、每个顶点均可自由拉伸。
下面就来一步一步的实例绘制一个。

1、打开CAD软件,新建文件1;
2、旋转(Shift 鼠标中键,移动鼠标)绘图平面,使其显示为3D形式,如图;

3、绘制底图,用矩形命令(REC)在X-Y平面画一个矩形,并沿Z轴复制(CO)一个矩形;

4、绘制多形形网格。输入3DMESH命令,按提示输入M、N方向的网格数量2、5;

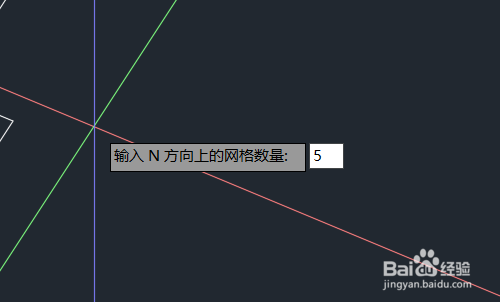
5、鼠标拾取顶点。按提示依次拾取顶点。必须按逆时针或顺时针的顺序,否则生成的多边形网格会是扭曲的;

6、拾取完最后一个顶点(1,4)之后,多边形网格就绘制完成了;

7、效果展示。点选绘图窗口左上角的二维线框,将其改为概念,多边形网格变成下图这样。

8、验证。点选之后,每个顶点都显示为可自由拉伸的节点,证明是多边形网格无疑了。
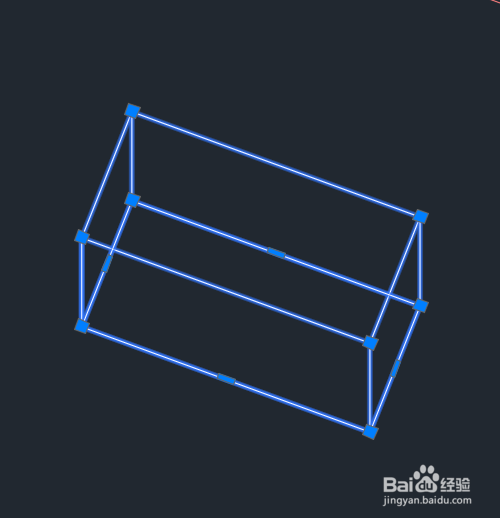
要点总结:
1、多边形网格的形成方式本质上是一种对一个截面的拉伸;
2、M方向代表的是拉伸方向,N方向代表将要被拉伸的截面;
3、在输入M、N方向顶点数量时,注意对拉伸方向和截面的区分;
以上方法由办公区教程网编辑摘抄自百度经验可供大家参考!
标签: CAD
相关文章

AutoCAD-如何管理图层,每当我们建立完图层后,都需要对其进行管理,包括图层的切换、重命名、删除及图层的显示控制等,那么要怎样管理图层呢?......
2023-03-19 339 AUTOCAD