AutoCAD-如何管理图层,每当我们建立完图层后,都需要对其进行管理,包括图层的切换、重命名、删除及图层的显示控制等,那么要怎样管理图层呢?......
2023-03-19 339 AUTOCAD
在工作中,为了使图纸更加简洁明了,经常需要我们对柱子、截面梁、特殊材料等进行填充,如何填充图案对我们非常重要。
打开我们需要填充的图纸

点击快捷键“H”或者左侧工具栏“图案填充”弹出下面对话框。


接下来是选择填充区域,有两种方法进行:1、选择“添加.拾取点”。2、选择”添加.选择对象“。
这两种方法的区别:方法1是通过点选区域内一点来选择边界,从而选择边界围合的区域,方法2是通过选择边界来选择区域。注意:方法1选择对象--围合区域必须为闭合区域,方法2选择对象--边界必须为多段线。下图为两种方法示意图。


选择填充区域后,点击空格,选择填充图案。注:这里以方法1为例。
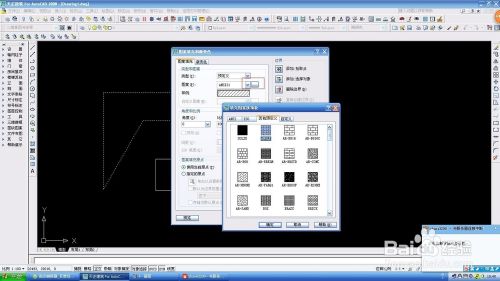
同时在这个对话框里对填充属性进行设置。注:通常绘图秩序为置于对象之后。

属性设置好之后点击确定。可以看到比例100,过于密集了点,可以通过双击对其进行属性调整,我们将其调整为150,可以看到基本已经可以了。


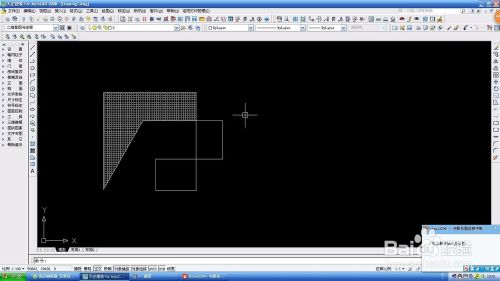
如果想要更改填充图案,可以通过双击图案对其更改。这里我们选择将其更改为色块填充:点击图案右边的”...”——“其他预定义”——“Solid”,点击确认。


图案填充对绘图来说非常重要,如果自带的图案中没有我们需要的,我们还可以通过自定义图案设置我们所需要的。
以上方法由办公区教程网编辑摘抄自百度经验可供大家参考!
标签: CAD
相关文章

AutoCAD-如何管理图层,每当我们建立完图层后,都需要对其进行管理,包括图层的切换、重命名、删除及图层的显示控制等,那么要怎样管理图层呢?......
2023-03-19 339 AUTOCAD