AutoCAD-如何管理图层,每当我们建立完图层后,都需要对其进行管理,包括图层的切换、重命名、删除及图层的显示控制等,那么要怎样管理图层呢?......
2023-03-19 339 AUTOCAD
在cad中,经常需要表示地板或者瓷砖,那么怎样表示呢?其实cad中有这样的填充功能,很方便表示,现在就告诉大家怎么填充。
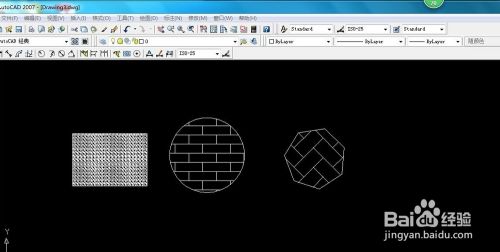
打开AutoCAD 200

画出各种形状,如果是户型图填充,可以用户型图做例子。

输入快捷键:H,然后按回车键

选择你需要的填充样式

如果没有满意的填充样式,也可以自定义

选择好自己需要的样式以后,点击确定,可以调整角度和比例
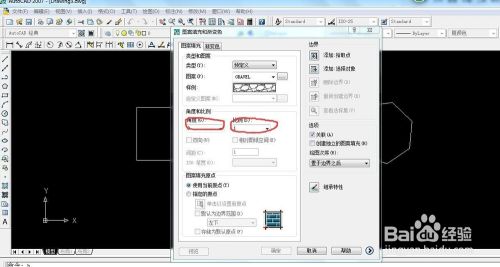
然后点击添加选择对象

选择你要填充的对象
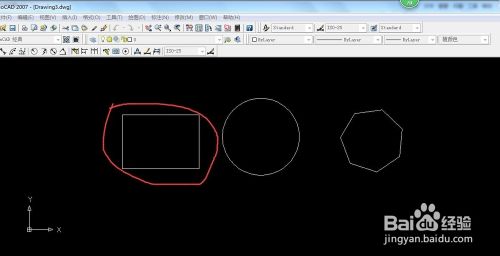
选择以后,按空格键,点击预览
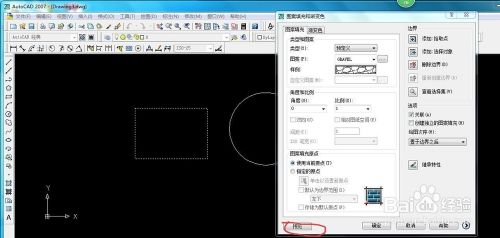
预览以后,觉得可以,按空格键,点击确定

以上方法由办公区教程网编辑摘抄自百度经验可供大家参考!
标签: CAD
相关文章

AutoCAD-如何管理图层,每当我们建立完图层后,都需要对其进行管理,包括图层的切换、重命名、删除及图层的显示控制等,那么要怎样管理图层呢?......
2023-03-19 339 AUTOCAD