AutoCAD-如何管理图层,每当我们建立完图层后,都需要对其进行管理,包括图层的切换、重命名、删除及图层的显示控制等,那么要怎样管理图层呢?......
2023-03-19 339 AUTOCAD
使用AutoCAD软件可以轻松查看dwg格式的绘图文件,但是,并不是所有的电脑都安装有AutoCAD软件哦,这就造成我们辛苦画出的图在一些电脑上无法打开,现在,我就来教大家怎么把dwg格式的绘图文件转成PDF,方便在其他电脑设备上打开!
双击这个dwg格式的绘图文件,AutoCAD软件会自动启动,并打开这个文件,如下图所示:
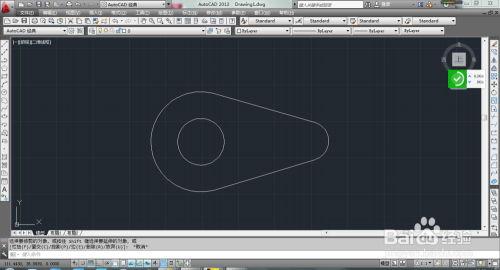
将鼠标停在绘图区的任意空白处,然后使用键盘输入“Ctrl P”, 软件页面会变成这样:

在这个对话框中,“页面设置”的“名称”,选择为“无”,如下图所示:
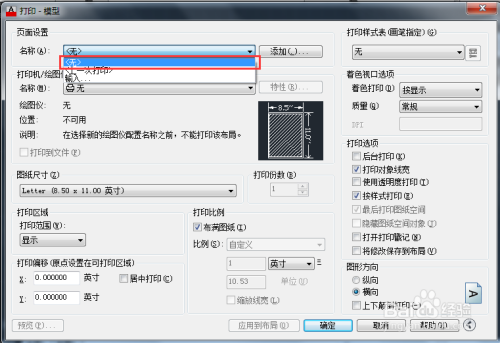
完成上一步设置后,再设置“打印机”的“名称”,选择“DWG To PDF.pc3",如下图所示:

然后进行“图纸尺寸”设置,下拉框内选择你想要生成的图纸的尺寸,A4是最常用的打印纸,这里,我选择的是“纵向A4纸”,如下图所示:
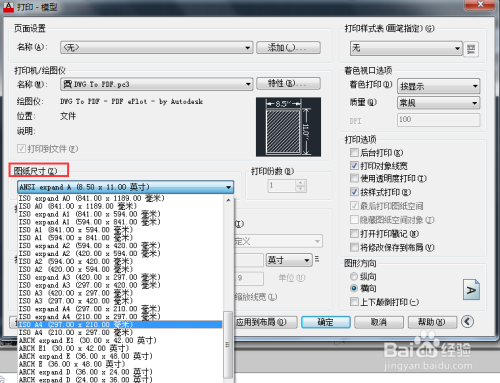
接着我们进行“打印区域”菜单下“打印范围”的设置,可以看到,下拉选项中有四个选择,分别是“窗口”,“范围”,“图形界限”和“显示”,这里我们重点介绍“窗口”和“范围”:

如果“打印范围“选择“范围”,然后再点选对话框最下方的“确定”,就会弹出一个保存路径,这是用来指定转换格式后生成的PDF文件的存放位置,你指定存储路径和文件名后就结束啦,这个很简单就不说了。另外一种情况,如果“打印范围“选择“窗口”,然后再点选对话框最下方的“确定”,就会自动切换到绘图窗口,用鼠标在窗口你想要开始的位置单击一下,拖动鼠标画一个矩形的框,再单击结束画框,界面就会切换至打印对话框,点最下端确定,按照提示指定存储位置,结束。
以上方法由办公区教程网编辑摘抄自百度经验可供大家参考!
标签: CAD
相关文章

AutoCAD-如何管理图层,每当我们建立完图层后,都需要对其进行管理,包括图层的切换、重命名、删除及图层的显示控制等,那么要怎样管理图层呢?......
2023-03-19 339 AUTOCAD