AutoCAD-如何管理图层,每当我们建立完图层后,都需要对其进行管理,包括图层的切换、重命名、删除及图层的显示控制等,那么要怎样管理图层呢?......
2023-03-19 339 AUTOCAD
在化施工图纸时,有时需要插入图片来解释一下。那么如何利用cad自带的功能插入图片。接下来就来介绍一下。
首先我们先看下要插入cad的图片,将它放置在一个比较好找的地方
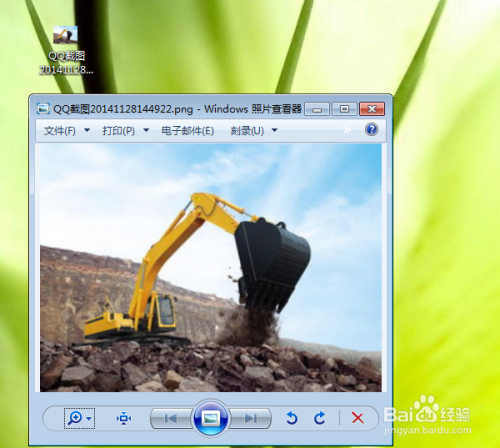
然后再打开cad,点击里面的”插入“

选择”光栅图像参照“
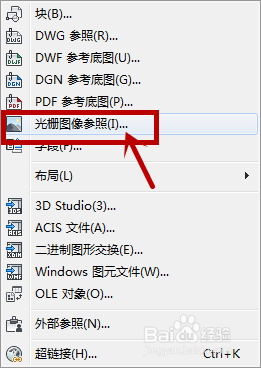
在弹出的界面框中,通过”浏览“,找到我们之前存放的图片,图片可以在旁边预览到,我们就可以知道我们是否找错图片没
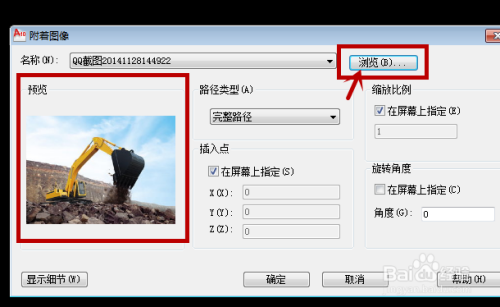
然后把”在屏幕上指定“前面的对勾去掉,底下是缩放比例的数值,大家可以按比例填写,然后点击”确定“
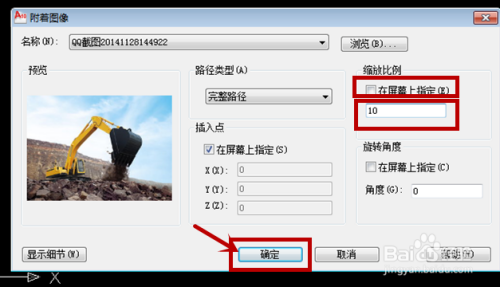
这样这个图片就加到cad图纸里面了
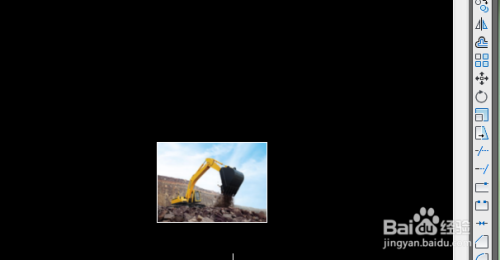
如果觉得大小不合适,可以选中图片,利用”缩放“快捷键改变大小,或者删除后重新输入比例

以上方法由办公区教程网编辑摘抄自百度经验可供大家参考!
标签: CAD
相关文章

AutoCAD-如何管理图层,每当我们建立完图层后,都需要对其进行管理,包括图层的切换、重命名、删除及图层的显示控制等,那么要怎样管理图层呢?......
2023-03-19 339 AUTOCAD