AutoCAD-如何管理图层,每当我们建立完图层后,都需要对其进行管理,包括图层的切换、重命名、删除及图层的显示控制等,那么要怎样管理图层呢?......
2023-03-19 339 AUTOCAD
在使用CAD时我们常常都是使用CAD来进行平面图形的绘制,但是CAD其实也强大的立体图绘制功能,因此在这里给大家介绍CAD立体图的绘制技巧。
【本期给大家介绍的是如何画一个棱锥体】
一般我们进入CAD时都是处于二维图形绘制的界面,因此我们首先需要进入三维图形绘制模式。如图模式的切换在图中左上角部分。
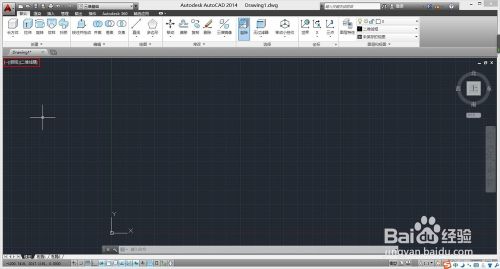
击俯视两个字,会弹出如下界面,然后我们选择西南等轴测作为我们的视图。
(也可根据需要选择其他立体视图)

然后我们选择左上角的图形,选择棱锥体绘制。
(图中框红部分)

然后我们需要选择棱锥体的底面中心
(这里是三维的坐标,也可以分别输入x,y,z的数值确定坐标)

然后我们选择底面的半径
(CAD通过外切圆或内切圆来确定底面的形状)
(可以更改底面的边数)

然后确定底面棱锥体的高
(这样就可以唯一确定一个棱锥体了哦)

换个角度看下自己的成果O(∩_∩)O

以上方法由办公区教程网编辑摘抄自百度经验可供大家参考!
标签: CAD
相关文章

AutoCAD-如何管理图层,每当我们建立完图层后,都需要对其进行管理,包括图层的切换、重命名、删除及图层的显示控制等,那么要怎样管理图层呢?......
2023-03-19 339 AUTOCAD