AutoCAD-如何管理图层,每当我们建立完图层后,都需要对其进行管理,包括图层的切换、重命名、删除及图层的显示控制等,那么要怎样管理图层呢?......
2023-03-19 339 AUTOCAD
在CAD里面画图,色彩丰富,但是如果线性的粗细设置的不好的话,打印出来,就不会给人立体的层次感,常常会让人很费脑筋。下面的内容都是个人的经验之谈。
鼠标左键点击“文件”,选择“打印”。或者是直接使用快捷键Ctrl P,快速切换到打印面板。
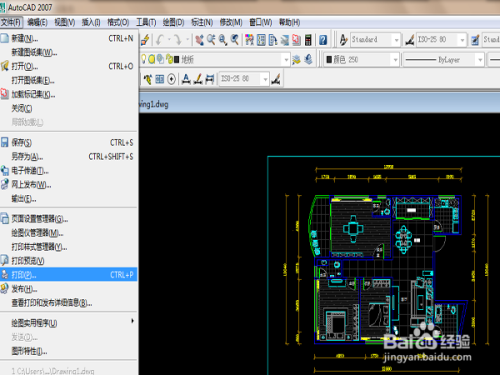

点击右上角的打印样式表的倒三角符号“▼”。在下拉菜单中选择“acad.ctb”选项。会弹出一个框,“是否将此打印样式表指定给所有布局?”点击“是”。
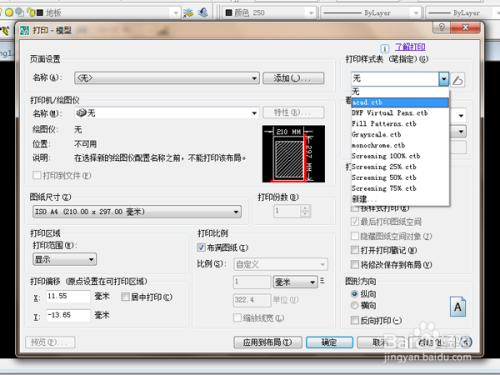
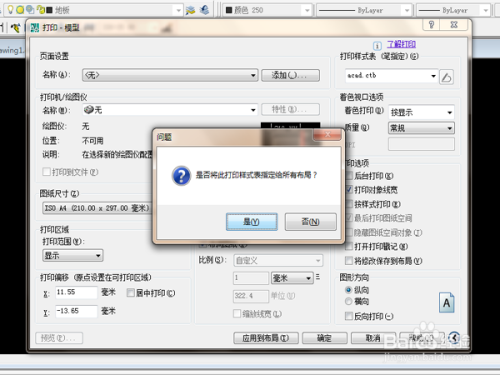
点击打印样式表的倒三角符号“▼”右边的编辑按钮。进入到打印样式表编辑器。


鼠标左键点击打印样式的“颜色1”,然后按住Shift键,拖动滚动条到最后的一个颜色,点击"颜色255",选择所有的颜色。再点击“特性”下的“颜色”的“▼”。在下拉菜单中选择黑色。不少的人在打印预览时会发现有的线性还是彩色的,这一步就避免了打印出现这种情况。
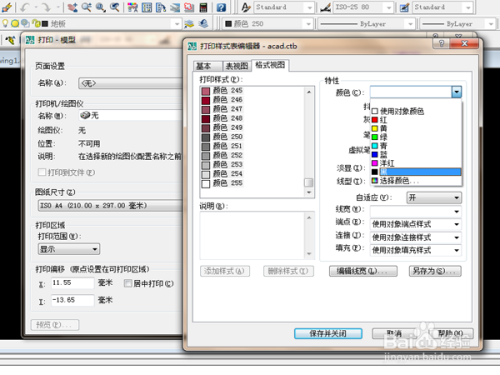
接下来是设置线性的粗细了。一般来说,墙体线应该是最粗的,其次是家具线、门窗线、字体线、家具内线、地板线等。选择左侧线型的颜色,再点击右边“线宽”,在下拉菜单中选择合适的粗细。
墙体线:0.5mm
家具线:0.3mm
标注线:0.2mm
门窗线:0.18mm
窗帘线:0.18mm
字体:0.09mm
地板:0.01mm

在线宽中通常没有0.01mm这个选项。点击右下方的“编辑线宽”,弹出一个框。先选择右边的单位,选择“毫米”。拖动滚动条到顶,选择第一个线性,再点击右边的“编辑线宽”,将数字改为“0.01”。再点击确定退出。

设置好之后,点击“保存并关闭”。回到“打印”,选择右下角的“图形方向”,再选择“居中打印”,“布满图纸”。在“图纸尺寸”中选择需要的尺寸,再点击“预览”,查看图纸。

以上方法由办公区教程网编辑摘抄自百度经验可供大家参考!
标签: CAD
相关文章

AutoCAD-如何管理图层,每当我们建立完图层后,都需要对其进行管理,包括图层的切换、重命名、删除及图层的显示控制等,那么要怎样管理图层呢?......
2023-03-19 339 AUTOCAD