AutoCAD-如何管理图层,每当我们建立完图层后,都需要对其进行管理,包括图层的切换、重命名、删除及图层的显示控制等,那么要怎样管理图层呢?......
2023-03-19 339 AUTOCAD
CAD堪称作图的大师,很多制图类都需要用到。在作图上十分的简单,但是有时一生疏,就很快忘记。
就让小帮手小杨来教你简单的CAD,专门给想简单CAD入门的你跟已经生疏一段时间的你。
有了上一堂课的基础,这节课我们来加深一下我们的课程。这是我们这堂课需要的画的图。

今天我们需要画的是下面这幅图。
那我们今天要学习的就是:矩阵、线型、线宽、线的颜色

我们如何能得到我们需要的图呢?我们需要用到右边栏的一个最常用的工具:复制、矩阵。还有上边栏的线性质的设置框。

根据上一节课的内容(传送门,简易CAD入门 1:http://jingyan.baidu.com/article/00a07f385d473c82d028dcdb.html)
1、我们先画出一个矩形(定点--D--1200--回车--800--回车--定方向)
2、再在左上角画上一个正方形,长50宽50。
3、以正方形右下角为圆心画直径为60的圆。
到这里,我们基本上把基本图形画完,接下来是这节课新学的内容。


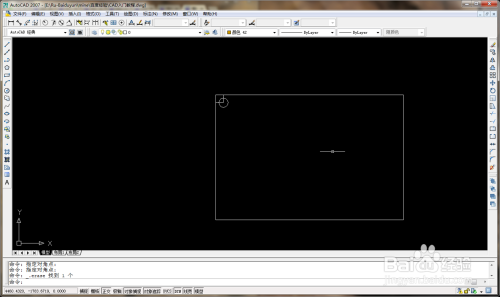
我们先把圆罗列好。怎么罗列呢?我们需要用到右边栏的工具“矩阵”。
选定圆----点击“矩阵”----设置:8行12列,行偏移-100,列偏移100。(这里的偏移指图形与图形之间同一点的距离,而这里行偏移是负的是因为系统默认行列偏移都是正的代表从左下往右上方扩展。而行偏移是负的则表示从左上往右下方扩展。搞不清的童鞋也可以看设置窗口右边的小预览图。)----点一点右边那个预览框----确定
到这里,我们的圆就罗列好了。
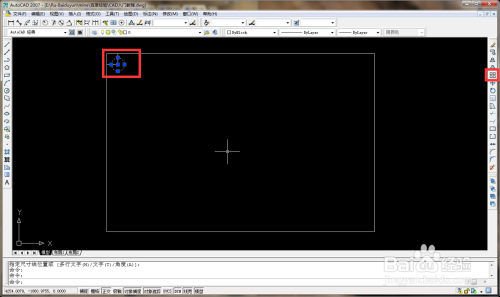
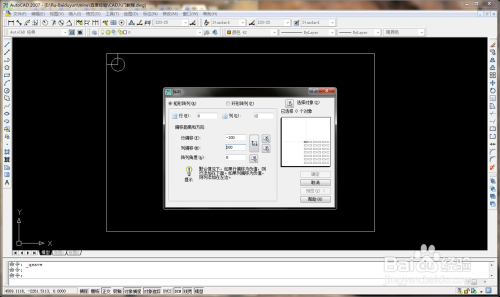

接下来我们要加线了。
直线----定点(先找到矩形左边的中点,往左方延伸)----画到右边(找到右边的中点,往右延伸)
直线----定点(先找到矩形上边的中点,往左方延伸)----画到右边(找到下边的中点,往右延伸)
这样,我们就画好了中线了。




这一步,我们要设置线的线性了,换成虚点线。
选定两条线(点一条再点第二条即可)----线型----其他----加载----选定ISO long-dash dot----确定----选定ISO long-dash dot----全局比例因子:5(因为这里尺度有点大,到了1200x800,所以比例因子要稍微大一点才会比较好看得见)----确定
到这里,线型就设置好了。

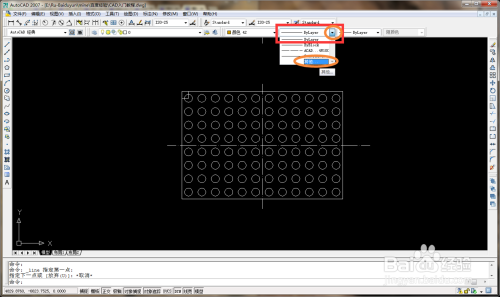



接下来,我们要设置线的颜色,换成42号颜色。(本人习惯用这个颜色,打印出来效果刚好)
选定两条线----颜色控制下拉菜单----选择颜色:颜色索引第四行第四个----确定
到这里,线的颜色也设置好了。

把左上方那个用作定位的正方形删掉。
选定----delete
大功告成

我们来简单回顾一下这节课的内容:
1、复习上节课(简易CAD1)的内容:矩形、圆、线。
2、矩阵工具的使用:选定--矩阵--设置行列与偏移--确定
3、线性的设置:选定线--线性--加载--点线--确定
4、线颜色的设置:选定线--线颜色
以上方法由办公区教程网编辑摘抄自百度经验可供大家参考!
标签: CAD
相关文章

AutoCAD-如何管理图层,每当我们建立完图层后,都需要对其进行管理,包括图层的切换、重命名、删除及图层的显示控制等,那么要怎样管理图层呢?......
2023-03-19 339 AUTOCAD