AutoCAD-如何管理图层,每当我们建立完图层后,都需要对其进行管理,包括图层的切换、重命名、删除及图层的显示控制等,那么要怎样管理图层呢?......
2023-03-19 339 AUTOCAD
CAD中为图层管理提供了一系列命令,但多数时候我们只使用其中的layer图层特性命令,很少用到其它命令。实际上,这些命令或是图层相关功能的独立应用,或是结合其他命令的组合应用,可以看作是图层应用的分离和延伸。通过本文的介绍了解这些命令后,或许你会发现,使用这些命令会带来方便和快捷。
CAD将图层相关命令集中在【常用】选项卡下的【图层】里。通过点击【图层】右侧的下拉箭头,可以看到更多的图层命令。

为了便于理解这些命令的应用,这里用layer打开图形特性窗口,新建几个图层并且按层绘制直线,不同的直线随层显示不同的颜色,后面介绍时可以直接看到命令的执行结果。

键入命令laymcur(设定当前层),选择红线,会看到当前层变为红线所在层。再键入命令laycur(改为当前层),选择白线,会看到白线颜色变红,变成当前层的图元了。
在上述操作中,我们不需要知道对象所在层的层名,只需要明确我们要把当前层设为所选对象的层或把所选对象拉入当前层就行了。后面有不少命令都是如此,关注的目标是图元所在的层而不是具体层名。

键入命令laymch(图层匹配),先选择蓝线,在提示选择目标图层时选择红线,确认后蓝线变为红色。这个命令比laycur更为灵活,将选择的图元拉至目标图层而不是当前层。

键入命令layoff(关闭所选层),选择黄线和蓝线,确认后这两条直线都消失了,实际上是这两条线所在的图层被关闭了,层里的所有图元都被隐藏。再键入命令layon(打开所有层),不需要选择对象,打开所有被关闭的图层。
使用命令layfrz(冻结所选层)和laythw(解冻所有层)时,与上面一样表现为隐藏和显示,二者的不同是,关闭时图元仍保留在当前数据库中而冻结时不保留,因此冻结时会有重生成,在需要频繁切换显隐时适合使用关闭而不是冻结。
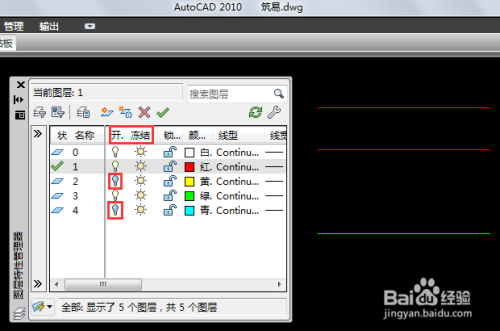
键入命令laylck(锁定所选层),选择任意一条红线,确认后红线所在的图层被锁住了。这时,红线依然显示,也可以捕捉上面的点,但是无法选择它们进行移动、删除等修改操作。再键入layulk(解锁所选层),选择红线解锁所在的图层。
结合上面的layoff、layfrz等命令,在绘制水暖图时,可以很方便地直接在图中选择任意的建筑墙线、门窗、标注等图元,将它们所在的图层关闭、冻结或锁住,这会节省不少的查询和图层操作时间。

键入命令layiso(分离所选层),选择黄线,确认后其余的图元都被隐藏了,实际上是关闭了其余所有层。再键入命令layuniso(取消分离),可以恢复其余被关闭的图层。这个命令在查看某个图层里的内容是否齐全时相当方便。

键入laydel(图层删除),选择蓝线,确认后蓝线层的图元都被删除,并且会询问是否需要删除蓝线所在的图层。这个命令实际上是图元删除和图层删除的组合。
再键入laymrg(图层合并),先选择绿线,在提示选择目标图层时选择黄线,会将绿线层的图元合并到黄线层,并删除绿线所在的图层。

键入命令copytolayer(图层复制),选择最下面的黄线,在提示选择目标图层时选择红线中的任意一条,会看到黄线变成红色了。实际上,先前的黄线还保留着,二者重合到一起了。这个命令将选择的图元进行复制,并将复制图元的图层设为目标图层。
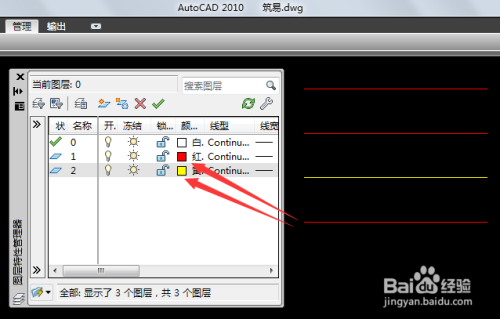
通过以上介绍,可以看出这些命令基本上都是将原来需要几步的操作合为一步,因而更为方便。但是记忆和键入这么长的命令也是麻烦事,这时可以在【管理】选项卡下点击【编辑别名】打开acad.pgp文件,为常用的图层命令设置快捷别名,下图是我个人的习惯设定:

以上方法由办公区教程网编辑摘抄自百度经验可供大家参考!
标签: CAD
相关文章

AutoCAD-如何管理图层,每当我们建立完图层后,都需要对其进行管理,包括图层的切换、重命名、删除及图层的显示控制等,那么要怎样管理图层呢?......
2023-03-19 339 AUTOCAD