AutoCAD-如何管理图层,每当我们建立完图层后,都需要对其进行管理,包括图层的切换、重命名、删除及图层的显示控制等,那么要怎样管理图层呢?......
2023-03-19 339 AUTOCAD
CAD是建筑绘图必备的绘图软件,我们在使用CAD绘图时,能够非常快捷便利的进行图纸描绘,其中墙体是建筑图纸中分离外界环境和内在空间的最主要构造,因此墙体拥有很多的材质,不同材质需要选择不同的填充图案,下面,我们就来看看如何进行墙体的填充。

首先,打开天正绘图和CAD绘图,进入绘图页面,此时绘图页面只有画布和系统自带的坐标系,我们首先进行墙体的绘制,点击“墙体——绘制墙体”进行墙体的绘制。

进入墙体的绘制工具,在左上方进行墙体宽度的设置,完成设置后,将鼠标移动到画布上,第一次单击会设置墙体起点,第二次则会确定墙体的终点。

墙体在绘制时,系统会自动锁定附近的墙体终点,方便我们在绘制时直接进行封闭,封闭后即可完成墙体的绘制。

完成封闭墙体的绘制后,就相当于完成了建筑物的主要结构线,接着,我们即可根据墙体的材质和颜色进行墙体填充。
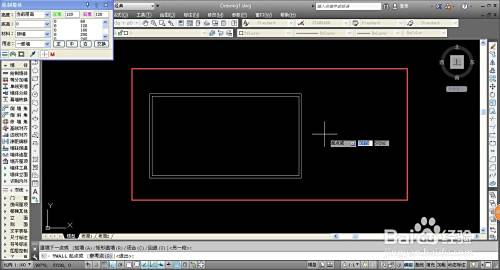
直接使用键盘,输入“H”,进行快捷命令的输入,然后我们按下空格,确定命令,系统会弹出相应的命令设置窗口。

在弹出的填充设置中,我们需要根据墙体的材质进行填充图案的选择,并可以根据实际情况选择不同的填充颜色。

在弹出的设置窗口中,我们选择“样例”,点击“样例”后面对应的图案,即可进行建筑图纸墙体材料的选择页面。
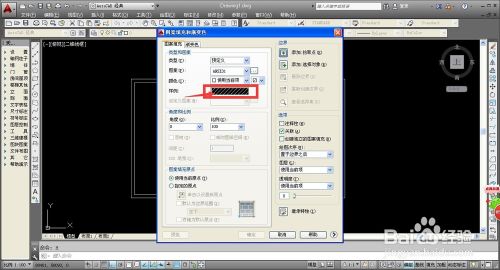
在弹出的“填充图案选项板”中,点击上方的“其他预定义”可以跳转到选项较多的页面,这样我们就可以根据设计选择不同的填充图案,来代表不同材质。

选择完成样例图案后,我们即可进行颜色的选择,点击“样例”上方的“颜色”对应的设置,点击后会弹出颜色的设置,默认为无色,我们可以自行选择其它颜色。

确定颜色后,我们需要设置填充位置,选择窗口右上角的“边界——添加:拾取点”,点击后会自动回到绘图页面,需要我们手动确定填充的位置。

进入绘图页面后,系统会提示点击填充位置的内部,进行目标的确定,我们点击墙体内部即可进行选择,系统会自动锁定所有内部空间,按下空格键,进行选择的确定。

按下空格键确定选中目标后,我们会再次回到填充的设置窗口,这时我们可以进行最后的填充修改,完成后点击“确定”即可进行墙体的填充。

可以看到,确定填充后,我们选中的墙体颜色,全部填充为我们设置的蓝色,这样我们就完成了墙体的填充。填充命令全称为“BHATCH”,可以使用快捷键H选择填充命令。
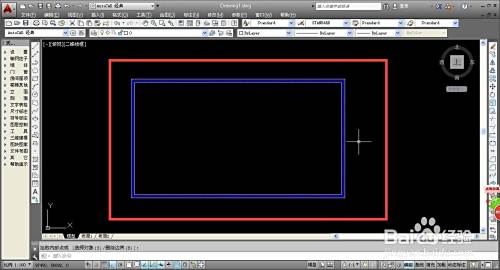
以上方法由办公区教程网编辑摘抄自百度经验可供大家参考!
标签: CAD
相关文章

AutoCAD-如何管理图层,每当我们建立完图层后,都需要对其进行管理,包括图层的切换、重命名、删除及图层的显示控制等,那么要怎样管理图层呢?......
2023-03-19 339 AUTOCAD