AutoCAD-如何管理图层,每当我们建立完图层后,都需要对其进行管理,包括图层的切换、重命名、删除及图层的显示控制等,那么要怎样管理图层呢?......
2023-03-19 339 AUTOCAD
我们在进行建筑图纸的绘制中,经常会用到CAD绘图,其中,使用轴网进行绘图是经常使用的方式,轴网可以帮助我们更好的了解建筑的尺寸,以及具体的尺寸信息,因此在有建筑图纸的情况下,我们经常会优先绘制轴网;在绘制大致轴网后,有可能会出现轴线的缺失,这个时候,我们就可以使用CAD快速添加轴线。


首先,我们进行轴网的大致绘制,使用工具栏中的“轴网柱子——绘制轴网”,可以很方便的绘制出标准的轴网。

单击鼠标即可确定轴网的放置位置,这时候,我们可以看到整体的轴网样式,并发现需要添加轴线的位置,接着我们就开始添加轴线。

我们在左侧工具栏中,选中“轴网柱子——添加轴线”的命令,系统会自动出现相应的操作提示,来指导我们进行命令的使用。

可以看到,系统提示我们选择参考轴线,选择与添加轴线相同的轴线即可,单击轴线进行确定,系统会跳转到命令的下一步。

系统会询问新增轴线是否为附加轴线,我们根据实际情况直接点击“是”或者“否”,附加轴线在统一的轴网标注中不会进行计算和标注。

确实新增轴线是否为附加轴线后,系统会询问是否进行轴号的重排,由于我们并没有进行轴网的标注,因此我们直接选择“否”。

完成新增轴线的具体属性设置后,我们即可输入详细数据,输入数据确定新增轴线距离参考轴线的距离,鼠标放置在需要增加轴线的方向,完成数据输入后,按下空格键即可。

按下空格键,确定数据的输入后,系统会自动输出新增轴线,可以看到,在我们指定的方向和距离位置上,出现了一条和参考轴线相同的新增轴线。

我们对修改后的轴网进行轴网标注,在左侧工具栏中选择“轴网柱子——轴网标注”,进入轴网的标注命令,系统依旧给出操作提示。
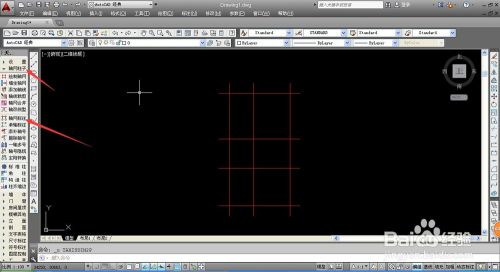
我们直接使用鼠标,确定需要标注轴线的起点和终点,每一次标注只能标注一个方向的轴线,因此多数轴网需要标注两次才能够完全标注。

完成标注轴线的选定后,按下空格键即可完成标注,标注线条为绿色线条,数据为白色线条,数据信息系统会自动输入,注意新增轴线如果是附加轴线,则标注会以分号形式显示。

在绘制建筑图纸时,应尽可能第一次就尽量完成轴网的绘制,附加轴线的标注会以临近两侧的轴线轴号进行标注,如上一个轴号为“A”,则附加轴线轴号为“1/A”,以方便我们确定附加轴线。


以上方法由办公区教程网编辑摘抄自百度经验可供大家参考!
标签: CAD
相关文章

AutoCAD-如何管理图层,每当我们建立完图层后,都需要对其进行管理,包括图层的切换、重命名、删除及图层的显示控制等,那么要怎样管理图层呢?......
2023-03-19 339 AUTOCAD