AutoCAD-如何管理图层,每当我们建立完图层后,都需要对其进行管理,包括图层的切换、重命名、删除及图层的显示控制等,那么要怎样管理图层呢?......
2023-03-19 339 AUTOCAD
缩放即放大和缩小选定的对象,放大和缩小后保持对象的比例不变。这里用实例说明,以2013版AUTOCAD为例。
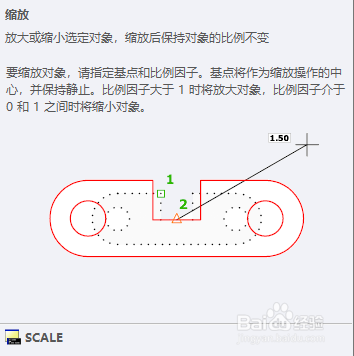
调用【缩放】命令(方法如下):
菜单栏:执行【修改】-【缩放】
工具栏:单击【修改】工具栏中的【缩放】按钮
命令行:在命令行中输入SC
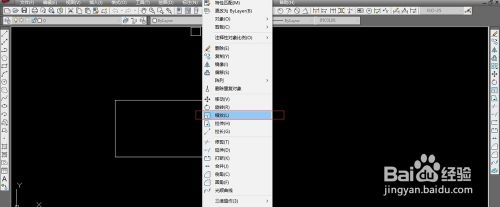

调用缩放命令,选择图形,按回车或空格键确认


确定基点,再输入比例因子,回车或空格键确认得到图形。
注意:比例因子大于1 ,得到的图形是放大的图形,相反,小于1就是缩小。



除了输入比例因子外,也可通过参照功能实现缩放。

参照:调用缩放命令,选择图形,回车或空格键确认,确定基点。然后输入R,回车或空格键确认,点击基点,再指定第二点(右边断点),输入相应的数值或鼠标点选,回车或空格键结束命令。



对于其他复杂图形的缩放,过程类似。
相关文章

AutoCAD-如何管理图层,每当我们建立完图层后,都需要对其进行管理,包括图层的切换、重命名、删除及图层的显示控制等,那么要怎样管理图层呢?......
2023-03-19 339 AUTOCAD