AutoCAD-如何管理图层,每当我们建立完图层后,都需要对其进行管理,包括图层的切换、重命名、删除及图层的显示控制等,那么要怎样管理图层呢?......
2023-03-19 339 AUTOCAD
CAD广泛应用于建筑,机械,电子等领域。
它主要的可以绘制二维图形,三维图形,标注尺寸,渲染及打印输出等。在绘图的时候窗口颜色与底色的颜色对设计师的眼睛保护有很大关系。

打开CAD鼠标点击工具菜单,再将鼠标移至最底端点击选项菜单

点击选项菜单出现选项窗口,先设置一下窗口元素的配色方案,有明暗两种选择


选择好配色方案,在下面的显示屏幕菜单的前面打上“√”,这样会出现屏幕菜单,点击下面的颜色

点击颜色按钮出现图形窗口颜色窗口,右侧颜色处可供选择常规颜色,还可以下拉点击选择颜色菜单进行设置


点击选择颜色菜单出现选择颜色窗口,可以直接输入数值们也可以鼠标点击十字焦点进行设置颜色。设置完成后点击确定按钮关闭窗口。
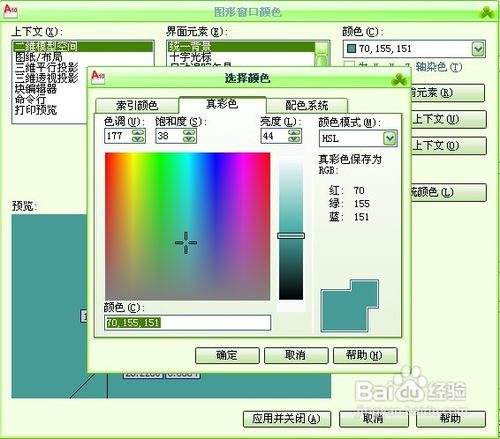
点击颜色按钮左边的字体按钮可以进行设置字体样式,设置好以后点击应用关闭窗口

退出设置以后会看到底色别修改,屏幕右侧出现屏幕菜单,如果不需要屏幕菜单可以再自己取消设置。

红色标记帮助您引导
颜色也可根据自己的绘图习惯进行设置
以上方法由办公区教程网编辑摘抄自百度经验可供大家参考!
标签: CAD
相关文章

AutoCAD-如何管理图层,每当我们建立完图层后,都需要对其进行管理,包括图层的切换、重命名、删除及图层的显示控制等,那么要怎样管理图层呢?......
2023-03-19 339 AUTOCAD