AutoCAD-如何管理图层,每当我们建立完图层后,都需要对其进行管理,包括图层的切换、重命名、删除及图层的显示控制等,那么要怎样管理图层呢?......
2023-03-19 339 AUTOCAD
运用CAD时一项看似简单但是对操作技巧要求极为严格的技能,简单的图形里面也包含着您从未掌握的绘制技巧,比如,绘制一朵梅花。其中运用了弧线的三种绘制方法,对布局还有技能的提升非常有用处,
首先,打开CAD12014文件
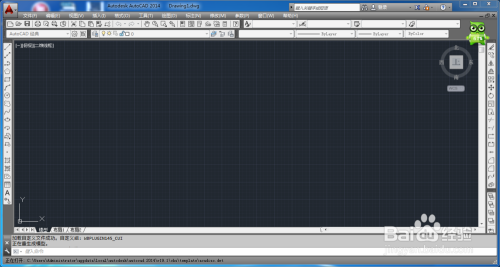
命令流:
【a】'回车'——制定圆弧的起点:【140,110】'回车'——制定圆弧的第二点【e】'回车'——指定圆弧的端点【@40180】'回车'——指定圆弧的圆心:【r】‘回车’——指定圆弧的半径:【20】‘回车’

简化命令流:【a】——指定前一步圆弧左端点——【e】——【@40252】——【a】三针亲——【180】

简化命令流:【薪眠a】——指定前一步圆弧左端点——【c】——【@20324】——【a】——【180】

简化命令流:【a】——指定前夏裁一步圆弧左端点——【c】——【@2036】——【l】——【40】
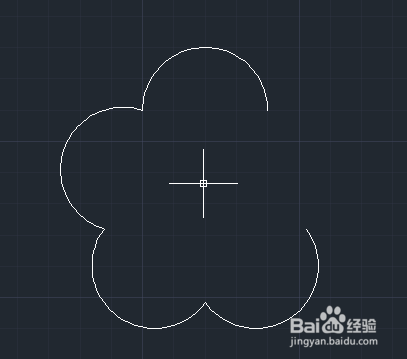
简化命令流:【a】——指定前一步圆弧左端点——【e】——指定后一步圆弧右端点——【d】——【@20,6】

以上方法由办公区教程网编辑摘抄自百度经验可供大家参考!
标签: CAD
相关文章

AutoCAD-如何管理图层,每当我们建立完图层后,都需要对其进行管理,包括图层的切换、重命名、删除及图层的显示控制等,那么要怎样管理图层呢?......
2023-03-19 339 AUTOCAD