AutoCAD-如何管理图层,每当我们建立完图层后,都需要对其进行管理,包括图层的切换、重命名、删除及图层的显示控制等,那么要怎样管理图层呢?......
2023-03-19 339 AUTOCAD
本文通过使用绘制圆的不同方法,来分别绘几个大小不同的圆对象。
启动auto cad2013软件,选择文件-保存菜单命令,将其保存为“各种圆”。

在命令行中输入或动态输入【line】命令,来执行直线命令。在“指定第一点:”提示下,使用鼠标在视图的空白位置任意单击来确定起点。在"指定下一点:"提示下,输入“@200,0”,再按回车键结束,从而绘制一条水平线段。

在命令行中输入或动态输入【circle】命令,来执行圆命令。在“指定圆的圆心或【三点(3P)/两点(2P)/切点、切点、半径】:”提示下,将鼠标指针移至水平线段的中点位置,待出现“中点”标志时单击,从而确定圆点位置。

在指定圆的半径或直径提示下,输入半径值为80,并按回车键结束,绘制半径为80mm的圆。

执行“圆”命令(c),根据命令行提示选择“二点(2p)”选项。在“指定圆直径的第一个端点:”提示下,捕捉水平线段的中点作为起点;在“指定圆直径的第二个端点:”提示下,捕捉圆的上侧象限点作为第二点,从而绘制一个小圆。

以“二点(2p)”方式来绘制另一个圆对象。
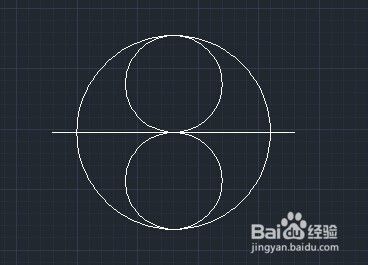
在“绘图-圆”子菜单下选择“三点”(3p)命令,再使用鼠标指针分别捕捉三个切点对象,从而绘制一个小圆对象。
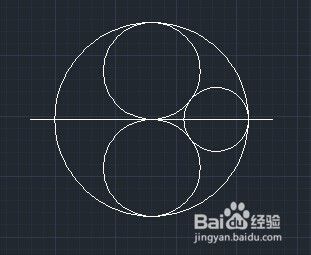
在“绘图-圆”子菜单下选择“相切、相切、半径(T)”命令,捕捉左侧二个圆的切点,在“指定圆的半径:”提示下,输入半径值为26.67,并按回车键结束,从而绘制左侧的小圆对象。
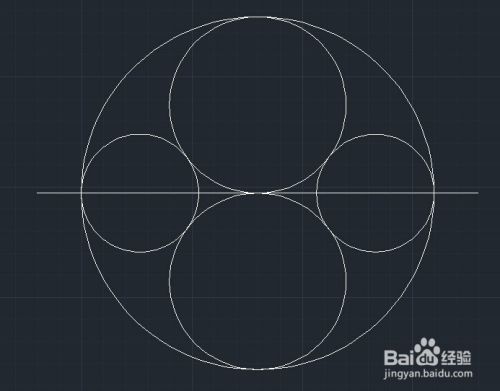
以上方法由办公区教程网编辑摘抄自百度经验可供大家参考!
标签: CAD
相关文章

AutoCAD-如何管理图层,每当我们建立完图层后,都需要对其进行管理,包括图层的切换、重命名、删除及图层的显示控制等,那么要怎样管理图层呢?......
2023-03-19 339 AUTOCAD