AutoCAD-如何管理图层,每当我们建立完图层后,都需要对其进行管理,包括图层的切换、重命名、删除及图层的显示控制等,那么要怎样管理图层呢?......
2023-03-19 339 AUTOCAD
在CAD应用中,很多时候需要对一条线段进行等距或者等长分段,以方便在等分点上绘制图形。如果仅仅是分成两段,还能利用捕捉中点的方法绘图,但如果分成多段的话,应该怎么绘制图形呢?请阅读下文。

点击 标注,对齐:
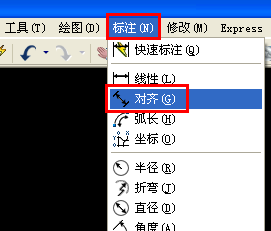
右击下方状态栏上的 对象捕捉,然后点击 设置 :

如下图所示,勾选相应的参数,然后点击 确定 :

点击线段的两个端点,然后向一侧拖拽,再点击,即可显示出当前线段的长度:
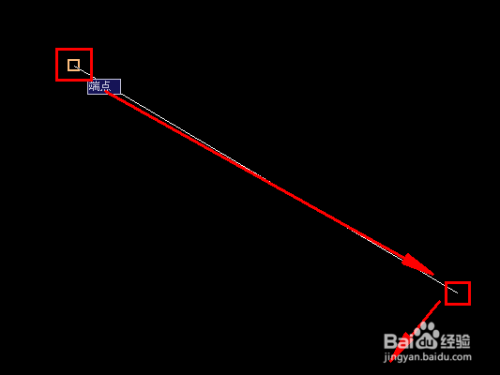
直接输入命令 me后,按回车,或者点击空格,即可执行等距分段功能:

选择要分段的线段后,按键盘上的Ctrl 回车,即可确认选择:

输入要分段的距离,如300,按回车或者空格确认输入:

选取整个线段,即可发现在线段所在的位置,出现另外的两个点。这两个点,即是当前线段的等距分点:
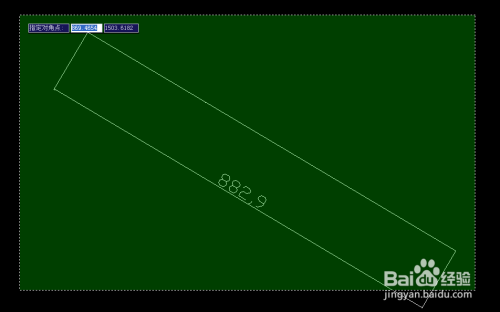

要对线段等长分段的话,直接输入命令 div,或者点击 绘图,点,定数分段:

选择要分段的线段,并按键盘上的 Ctrl 回车确认选择:

输入要分段的数,如3,按回车或者空格确认输入:

选择整个线段,即可发现在线段所在的线条上,多出两个点,即当前线段的3等分端点:
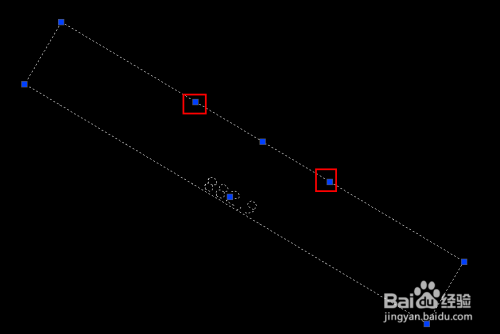
要查找分段点,先选择一个绘图工具,如直线,然后右击 对象捕捉,然后选择 设置。如下设置之后,点击 确定 :
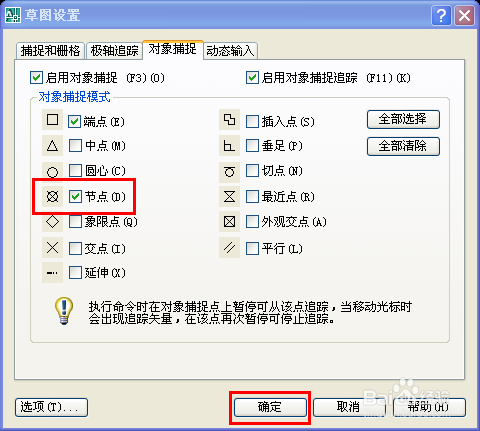
鼠标指针靠近分端点的时候,会在分段点上出现交叉的黄色图标提示。继续靠近该端点,当该端点被黄色的圆圈包围的时候,则表示此时点击左键,即可选择当前端点作为起始点:
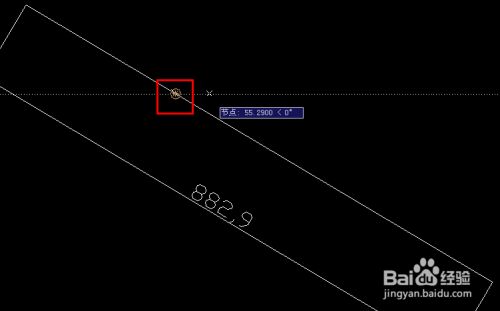
如下图所示,在该端点绘制一条线段:

以上方法由办公区教程网编辑摘抄自百度经验可供大家参考!
标签: CAD
相关文章

AutoCAD-如何管理图层,每当我们建立完图层后,都需要对其进行管理,包括图层的切换、重命名、删除及图层的显示控制等,那么要怎样管理图层呢?......
2023-03-19 339 AUTOCAD