AutoCAD-如何管理图层,每当我们建立完图层后,都需要对其进行管理,包括图层的切换、重命名、删除及图层的显示控制等,那么要怎样管理图层呢?......
2023-03-19 339 AUTOCAD
CAD是机械设计领域的一款必备的软件,下面小编就介绍一下CAD2012版的安装方法!
打开AutoCAD2012的解压程序。 在本例中以windows7 64位的操作系统为例,说明如何安装autocad2012.如果您的电脑是32位的请使用32位的安装程序。

下图下载的程序为exe格式的,此格式为一种压缩格式,我们双击该程序,首先解压。如图,选择安装路径,点击安装!
注意:路径不要有中文!!!

在解压完成以后,就会弹出如下图所示的安装画面,我们就可以开始安装AutoCAD2012
选择许可证类型并输入产品信息,这里为大家提供的序列号包括:
序列号:666-69696969 或667-98989898 或400-45454545
密匙:001D1

自定义安装路径并选择配置文件
注意:这一步中默认即可,最好不要选择第二项,否则可能会无法安装成功。
开始安装AutoCAD2012,注意这一步的安装时间较长。耐心等待!!
安装完成后,点击打开。这里先点击试用,注意不要点击激活,否则容易出错!!

选择窗口右上角“帮助”下拉列表按钮,选择“关于”选项,点击“产品信息”出现“产品许可信息”对话框,点击“激活”选项。
注意下图的申请号,每台电脑不一样!!!
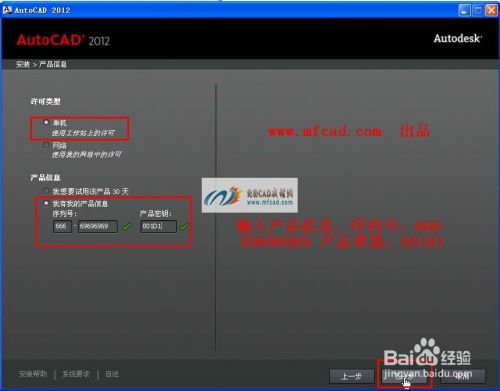
使用AutoCAD注册机将“申请号”转换为“激活码”,注意打开的注册码要与您的操作系统的位数对应。如图所示:
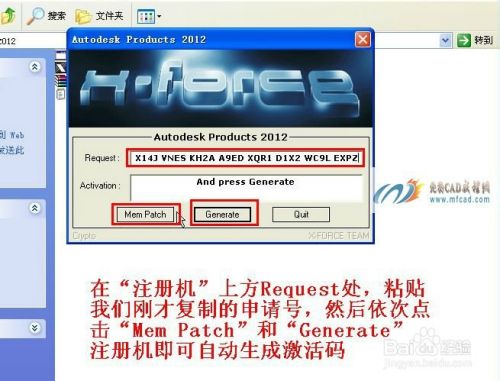
粘贴激活码的时候,只需要选中第一个输入框,然后粘贴即可。所有的激活码会自动填充。至此,CAD2010完成安装!
以上方法由办公区教程网编辑摘抄自百度经验可供大家参考!
标签: CAD
相关文章

AutoCAD-如何管理图层,每当我们建立完图层后,都需要对其进行管理,包括图层的切换、重命名、删除及图层的显示控制等,那么要怎样管理图层呢?......
2023-03-19 339 AUTOCAD