AutoCAD-如何管理图层,每当我们建立完图层后,都需要对其进行管理,包括图层的切换、重命名、删除及图层的显示控制等,那么要怎样管理图层呢?......
2023-03-19 339 AUTOCAD
在使用AutoCAD的过程中,图层经常会遇到重复使用多次的,如何把图层的状态保存并导入使用呢,并以这种方式提高绘图效率呢。本文就基于此展开经验指导。
首先启动AutoCAD,点击格式→图层管理器,然后按图新建各图层(此处图层可根据实际需要及专业特点进行变动)。

如图,点击左上角的图层状态管理器图标。

点击输出按钮。
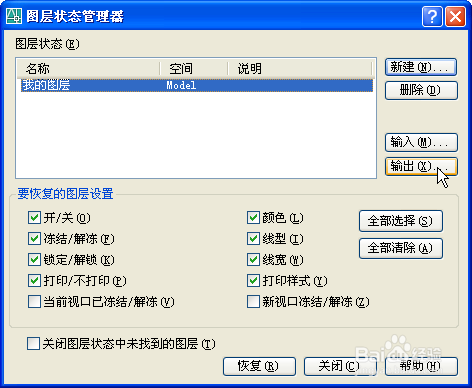
按图选择输出位置并保存。

然后关闭图层状态管理器对话框。

并关闭图层特性管理器对话框。

为便于看到效果,我们新建一个文件。

选择默认公制样板文件acdiso.dwt.然后打开。
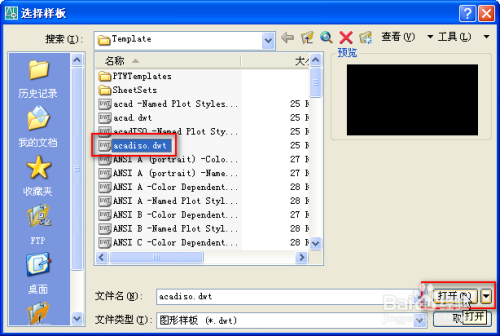
单击图层特性管理器按钮。

点击图层状态管理器。

然后点击输入。

选择我们刚才保存好的文件(las格式)并单击打开。

然后在弹出的提示框中点击是。

点击图层状态管理器对话框中的应用。

然后关闭图层状态管理器对话框。

点击图层工具栏,可以看到图层状态被成功保存下来了。

以上方法由办公区教程网编辑摘抄自百度经验可供大家参考!
标签: CAD
相关文章

AutoCAD-如何管理图层,每当我们建立完图层后,都需要对其进行管理,包括图层的切换、重命名、删除及图层的显示控制等,那么要怎样管理图层呢?......
2023-03-19 339 AUTOCAD