AutoCAD-如何管理图层,每当我们建立完图层后,都需要对其进行管理,包括图层的切换、重命名、删除及图层的显示控制等,那么要怎样管理图层呢?......
2023-03-19 339 AUTOCAD
CAD使用过程中打印输出时制图的最后一步,很多时候图层我们只设置了线形和颜色,并未设置线宽,打印输出时有要求按标准有些颜色线需要宽一下,有些需要窄一些,这时我们就需要设置打印线宽了。
打开需要打印的CAD图纸,点击打印按钮。

打开“打印-模型”页面。
点击右下角更多选项按钮,展开页面。

在样式打印表中展开,选择新建。

创建新的,自己的打印样式


下一步,打开打印样式表编辑器。
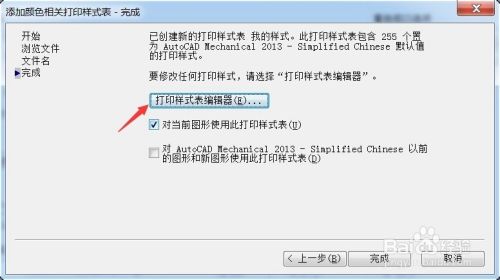

编辑各种颜色打印时所需显示的线宽。
改好后点击保存并关闭,退出打印样式表编辑器。
注意如果黑白打印的话,特性颜色都改为黑色。
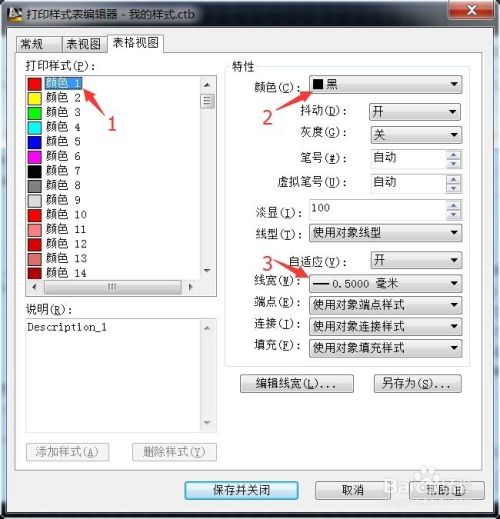


点击完成,退出样式表创建。
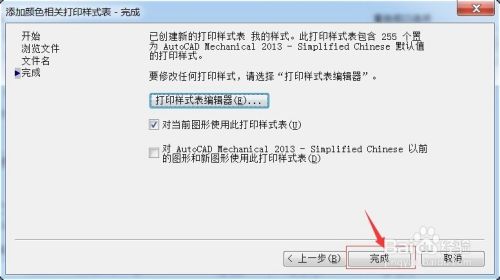
打印样式表中选择“我的样式”,打印选项中勾选”打印对象线宽“和”按样式打印“。设置好1—5参数,准备打印。

点击预览,查看打印输出的情况。

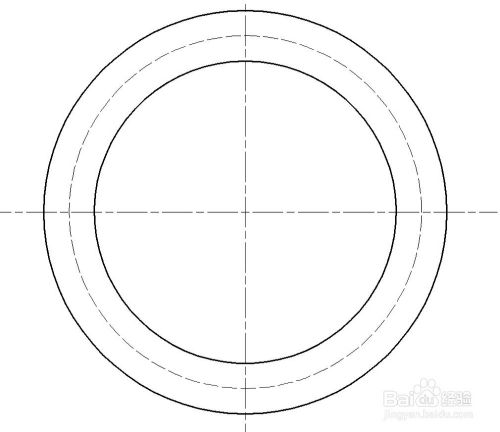
以上方法由办公区教程网编辑摘抄自百度经验可供大家参考!
标签: CAD
相关文章

AutoCAD-如何管理图层,每当我们建立完图层后,都需要对其进行管理,包括图层的切换、重命名、删除及图层的显示控制等,那么要怎样管理图层呢?......
2023-03-19 339 AUTOCAD