AutoCAD-如何管理图层,每当我们建立完图层后,都需要对其进行管理,包括图层的切换、重命名、删除及图层的显示控制等,那么要怎样管理图层呢?......
2023-03-19 339 AUTOCAD
随着人均受教育的水平越来越高,或者说工科男越来越多...CAD在的应用在目前越来越大众化,大到建筑、机械的设计,小到简单图形的绘制及导出,都离不开CAD的身影,这里我主要通过一个绘制五角星的实例来讲解一下CAD的简单应用
首先进入CAD,单击快捷键“图层特性管理器”或者输入命令“LA”打开“图形特性管理器”窗口
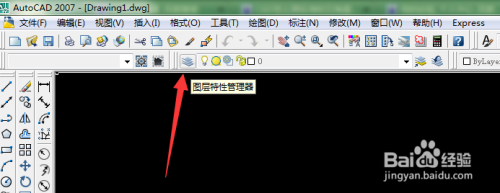
单击“新建图层“或者按住ALT N,以”0“图层为标准新建两个图层,并双击名称,将两个图层的名字改为”五角星1“和”五角星2“,然后单击颜色,将颜色分别改为”红“和”14“,点击确定

绘制圆形:输入命令”C“,并按提示指定圆心,并设置半径为100

等分圆形:首先输入命令”DDPTYPE“弹出”点样式“对话框,选择图示的×样式,点击确定,然后输入命令”DIV“,按提示将圆分为五等份


绘制五角星:在圆形的中心画一条直线等分圆形,并在直线的中点画一个点,并以该点为中心,用”RO“命令旋转圆至左右对称状态,接着用直线命令”L“或者”PL“将点按五角星的形状连接起来


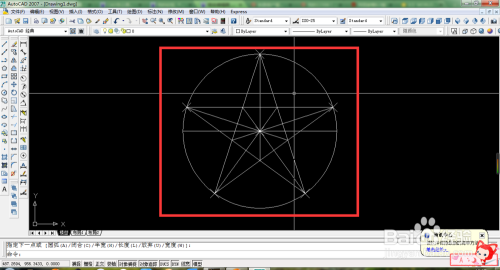
删除多余线条、辅助线和辅助点,只保留五角星的轮廓线
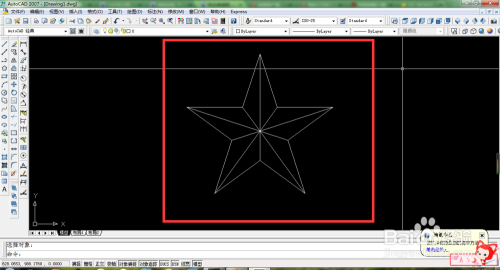
在”图层特性管理器“的下拉菜单中选择图层”五角星1“,输入命令”H“,弹出”图案填充和渐变色对话框“,单击”图例“,选择”SOLID“,确定,然后单击”添加:拾取点“,间隔选取五角星上的区域,然后确定




在”图层特性管理器“的下拉菜单中选择图层”五角星2“,重复上述步骤,选取剩余的区域进行填充,一个五角星就绘制好了
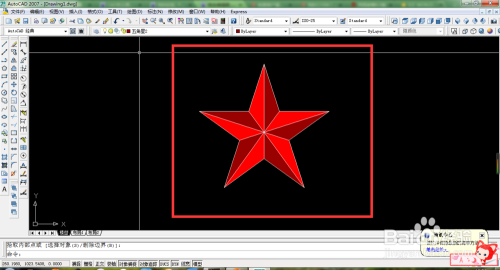
以上方法由办公区教程网编辑摘抄自百度经验可供大家参考!
标签: CAD
相关文章

AutoCAD-如何管理图层,每当我们建立完图层后,都需要对其进行管理,包括图层的切换、重命名、删除及图层的显示控制等,那么要怎样管理图层呢?......
2023-03-19 339 AUTOCAD