AutoCAD-如何管理图层,每当我们建立完图层后,都需要对其进行管理,包括图层的切换、重命名、删除及图层的显示控制等,那么要怎样管理图层呢?......
2023-03-19 339 AUTOCAD
三维制图主要的是做好辅助线,选择好合适的视图,


绘制底面半径为6.5同底面的正六棱柱和圆锥
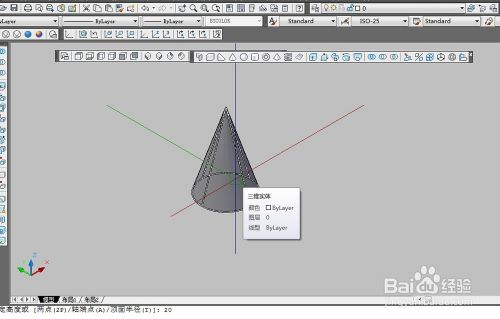

利用布尔运算交集命令,


利用剖切工具剖切图示部分



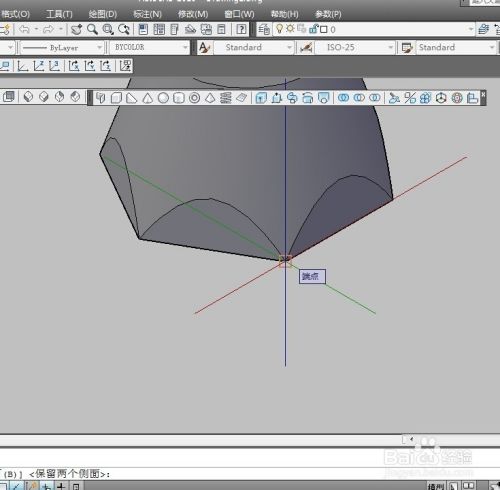
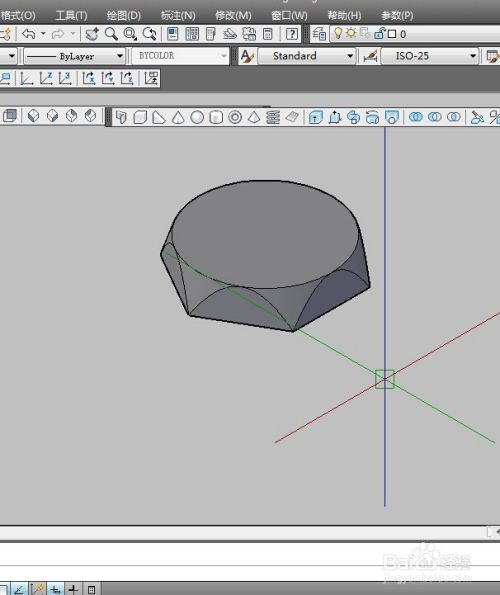
将底面拉伸1个单位长

使用三维镜像命令


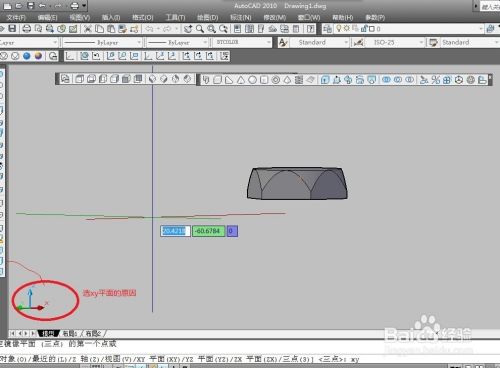

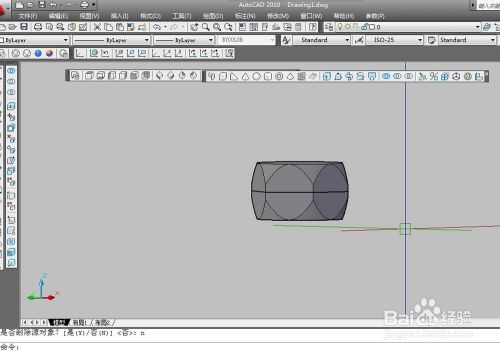
使用布尔并集命令


柱帽圆心处绘制底面半径3.5,高100(很大最后根据情况删减)的圆柱,

环绕100高的圆柱绘制螺旋线(上下半径均为3.5)

在选中螺旋线在特性对话框设置螺旋线圈数20

切换到顶视图,在二维线框下绘制边长1正方形,然后将正方形旋转45度,

在三维图中使用【扫略】命令,将二维正方形绕螺旋线旋转,既得螺纹
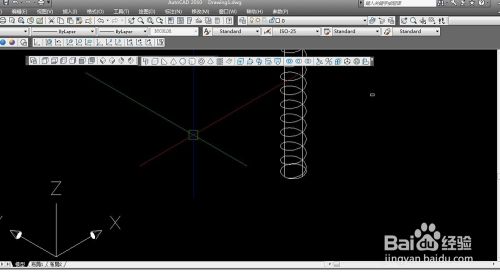
最终得到

以上方法由办公区教程网编辑摘抄自百度经验可供大家参考!
标签: CAD
相关文章

AutoCAD-如何管理图层,每当我们建立完图层后,都需要对其进行管理,包括图层的切换、重命名、删除及图层的显示控制等,那么要怎样管理图层呢?......
2023-03-19 339 AUTOCAD