AutoCAD-如何管理图层,每当我们建立完图层后,都需要对其进行管理,包括图层的切换、重命名、删除及图层的显示控制等,那么要怎样管理图层呢?......
2023-03-19 339 AUTOCAD
CAD制图的时候为了提高工作效率以及图纸平面的美化,往往会在某一部分采用填充图案的形式。CAD自带的填充图案也有很多种,但是也会有人觉得CAD自带的填充图案太少,而网上下载的填充图案又找不到自己想要的,该怎么办呢!其实你也可以自己DIY一个属于自己的填充图案,跟我一起来做把!
打开自己的图纸,首先要加载一个填充图案的命令。在CAD界面输入“AP"空格,在弹出的窗口中选择已经下载好的填充图案命令符。待状态栏出现已加载的字符后,关闭该窗口,填充图案命令符就算加载成功了;

在CAD图纸中新建一个1000*1000的REC(单位为MM),矩形框的大小可以自定,可以是正方形也可以是长方形。不过为了保证填充图案的连贯性,建议选用长宽相等的尺寸。在画出的矩形框中绘出自己想要的图案,要使填充效果做到无缝拼接,可以事先做出两个保证上线的线条能完美衔接;
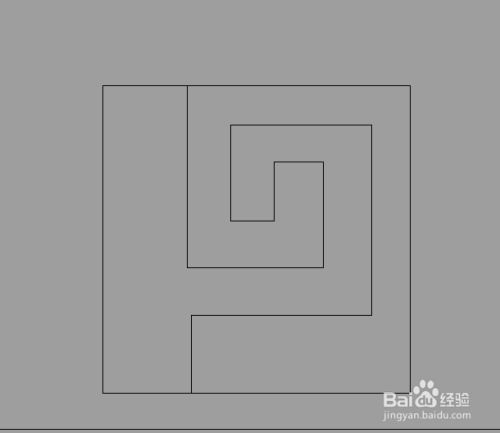
图案绘制完毕后,在CAD界面输入“MP”空格,为自己要制作的填充图案取一个萌萌的名字吧,不过为了便于找到对应的填充图案,名字最好取成自己能记得住的哦!

点保存后就开始选择图案,采用鼠标框选的模式将矩形框内的所有线条全部选中,然后空格键确认;
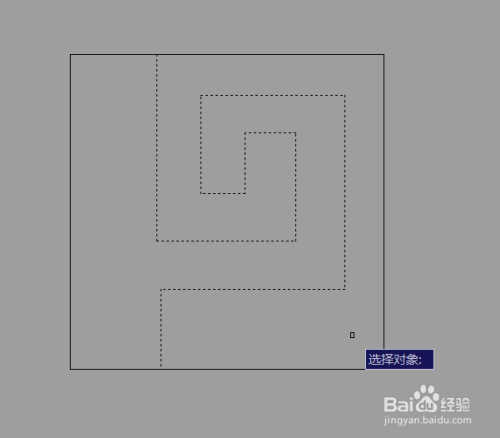
选择完图案以后根据提示用鼠标点击图案中任意一点来确定填充图案的基点。并选择填充图案时的横向重复间距,以此点击如图中的"A"、“B”两点;
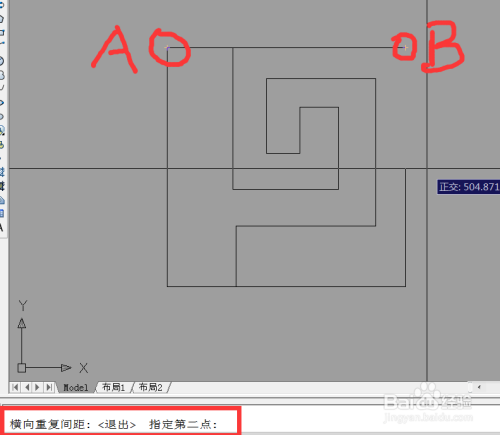
然后再选择填充图案的竖向重复间距,依次点击图中所示的"C"、“D”两点。填充图案就算是制作完成了;

看看制作效果吧,输入“h”空格,调出填充图案选项板,找到自定义栏,可以看到刚刚自己取名的填充图案,单机即可预览,点击确定就可以选择该填充图案;

调整好填充图案的比例和角度,选择一个填充范围,看看填充效果吧。怎么样是不是很有成就感啊!

以上方法由办公区教程网编辑摘抄自百度经验可供大家参考!
标签: CAD
相关文章

AutoCAD-如何管理图层,每当我们建立完图层后,都需要对其进行管理,包括图层的切换、重命名、删除及图层的显示控制等,那么要怎样管理图层呢?......
2023-03-19 339 AUTOCAD