AutoCAD-如何管理图层,每当我们建立完图层后,都需要对其进行管理,包括图层的切换、重命名、删除及图层的显示控制等,那么要怎样管理图层呢?......
2023-03-19 339 AUTOCAD
在CAD绘图中,将图形对象绘制在不同的图层上可以实现对图形数据的分类管理,而与图层相关的设置和操作基本上集中于图层特性管理器,包括图层的创建、删除和颜色、线型等的设置,图层的开关、冻结、锁定等操作,以及图层的过滤选择和图层状态的记录、恢复等。以下通过图层特性管理器全面介绍图层相关的设置及应用。
命令行输入la(命令全名layer),打开图层特性管理器。
可以看到,新建图里存在唯一的0层,该层既不能改名也不能被删除。
使用0层的图元创建图块,最大的特性是在插入时其中的图元会随之改变为当前插入层,并且颜色、线型、线宽等也随层显示(前提是具有bylayer随层属性)。
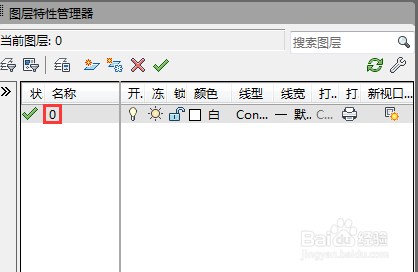
通过上方标记的图标按钮或右键菜单可以新建、删除图层以及设置当前层。
0层前面绿色的勾表示当前层,可以通过双击图层名进行切换。任何时候只能有一个当前层,新建图形对象都是创建在当前层上的。
上方标记的图标按钮中,前两个都为新建图层,但第二个在新建图层的同时在所有现有的布局视口上都为冻结不可见,而在随后创建的视口上可见。
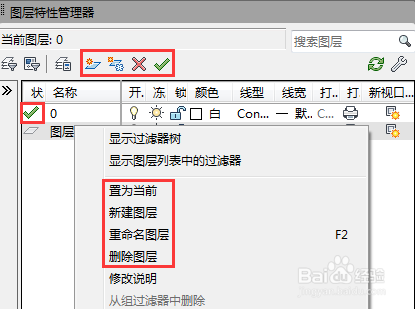
可以分别对每个图层进行开关、冻结和锁定操作,如下图,0层被设置为开、非冻结、非锁定状态,而图层1被设置为关、冻结、锁定状态。
关闭图层和冻结图层内的图形对象都不可见,但关闭图层内的内容依然能够在Ctrl A全选时被选择,因此其图形数据依然存在于当前数据范围内,而冻结则被排除在外,每使用一次会引发一次重生成。因此,当图层内容需要多次显示和隐藏时,应当避免冻结图层时的重生成而采用关闭图层,而当图形较大时,一次性地冻结当前用不到的图层会更有利于提高图形反应速度。

可以分别为每个图层设置颜色、线型和线宽特性,点击时会调出相应的设置对话框。
建议图层内主要图元的颜色、线型和线宽都保留或设置为bylayer随层属性,这样就可以随时通过调整图层特性而方便地进行整体修改。

可以分别控制每个图层的可打印性,如下图,0层为可打印,1层被设置为不可打印。
这里有个特殊的Defpoints层,只要标注尺寸时就会自动生成,默认为不可打印。千万注意不要在该层内绘图,很多时候图形对象打印不出来其实是因为不小心被放到这个图层里了。利用这个特性,我们可以将不需要打印的内容例如布局里的视口线放到这个层里。
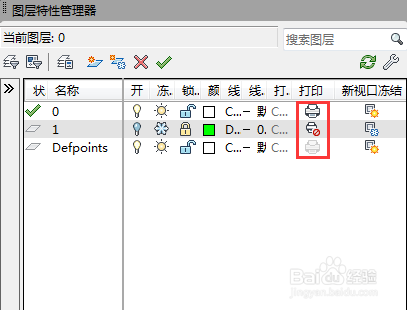
图层的【新视口冻结】设置为冻结时,表明该图层的内容在之后创建的视口中将处于冻结不可见状态。
当从模型空间切换到布局空间时,会增加一系列与视口相关的图层特性设置:
当视口被激活时,【视口冻结】设置该图层的内容在该视口里是否冻结,【视口颜色】、【视口线型】、【视口线宽】则分别设置该图层的内容在该视口里显示的颜色、线型、线宽,这里的设置不会影响到模型空间。

右上标记的图标按钮依次为图层特性过滤器和组过滤器,下面的双箭头用于切换过滤器列表面板的显示/隐藏。
图层特性过滤器包含符合过滤条件的图层组,组过滤器则包含条件更为复杂的图层组。
通过过滤器和组过滤器上的右键菜单可以分别设置其中图层组的开关、冻结以及锁定等,快速地浏览图层并辅助绘图。
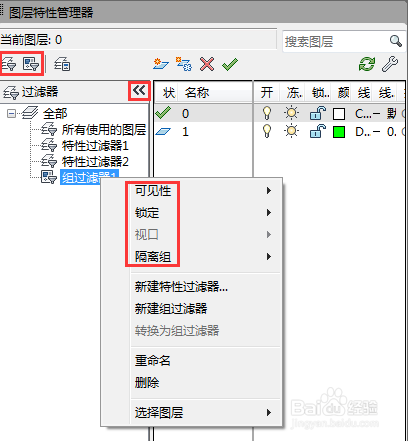
从图层特性管理器调出图层状态管理器,可以通过【新建】命名并记录当前各个图层的状态(开关、冻结、锁定等),通过【保存】以当前的图层状态覆盖选择的命名记录,可以对选择的命名记录进行【编辑】、【重命名】和【删除】,还可以通过【输出】保存到文件中并在今后通过【输入】从文件中导入,最终的目的是在绘图过程中可以随时【恢复】到先前记录的图层状态。

以上方法由办公区教程网编辑摘抄自百度经验可供大家参考!
标签: CAD
相关文章

AutoCAD-如何管理图层,每当我们建立完图层后,都需要对其进行管理,包括图层的切换、重命名、删除及图层的显示控制等,那么要怎样管理图层呢?......
2023-03-19 339 AUTOCAD