AutoCAD-如何管理图层,每当我们建立完图层后,都需要对其进行管理,包括图层的切换、重命名、删除及图层的显示控制等,那么要怎样管理图层呢?......
2023-03-19 339 AUTOCAD
我们在设计绘图时,如果要插入外部的已经做好的图标,图片格式的可以吗,当然可以了,这个很方便,就可以调入外部的图片,经常用到的就是公司的图标,现在我就和大家一起分享一个实例。
打开CAD2014的程序,双击进入后,在菜单项下选择外部参照
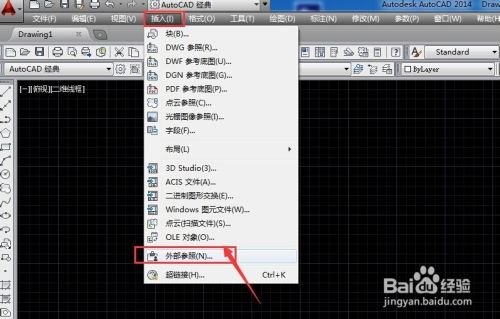
弹出外部参照选项板,点击左上侧选择附着图像

我这个原始图片是从网上下载的一个百度的标志,因为怕插入别的图片有广告嫌疑,然后在打开的参照文件选项卡中在我的桌面上找到这个图片打开

弹出附着图像的选项面板,在这里可以看到百度的部分标志。在名称标识中选定要附着的图像,路径类型,插入点,缩放比例,旋转角度,还有详细信息等
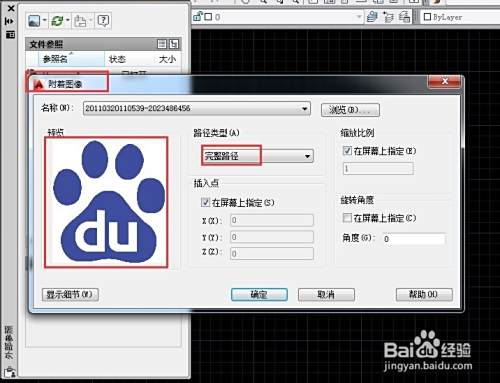
以上参数都设置好后点确定,然后在CAD图编辑区域就有了百度的图标了,在外部参照选项卡上,显示已经加载了图片文件
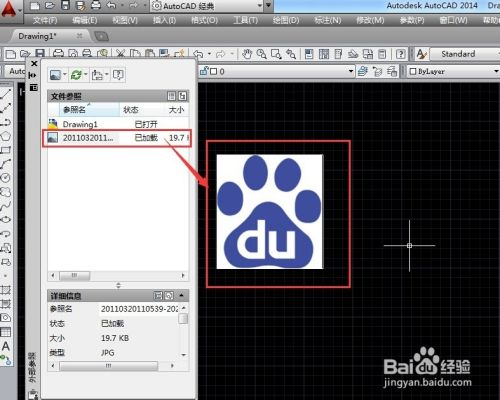
在编辑区域也可以绽放图标,移动位置,还可以对图片进行调整

以上方法由办公区教程网编辑摘抄自百度经验可供大家参考!
标签: CAD
相关文章

AutoCAD-如何管理图层,每当我们建立完图层后,都需要对其进行管理,包括图层的切换、重命名、删除及图层的显示控制等,那么要怎样管理图层呢?......
2023-03-19 339 AUTOCAD