AutoCAD-如何管理图层,每当我们建立完图层后,都需要对其进行管理,包括图层的切换、重命名、删除及图层的显示控制等,那么要怎样管理图层呢?......
2023-03-19 338 AUTOCAD
CAD三维建模需要不断变换UCS坐标轴
CAD坐标轴是互相垂直的,所以任意捕捉两个轴就可以了。
第一步:输入UCS

第二步,输入数字3,然后点击模型的原点,在捕捉X轴,接着在捕捉Y轴,回车。UCS坐标轴变换完毕。
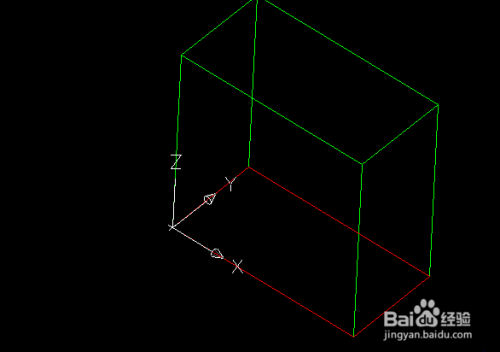
第三步,变换完坐标轴后,你就可以在XY平面画草图继续建模,或者在XY平面标注尺寸等操作了。
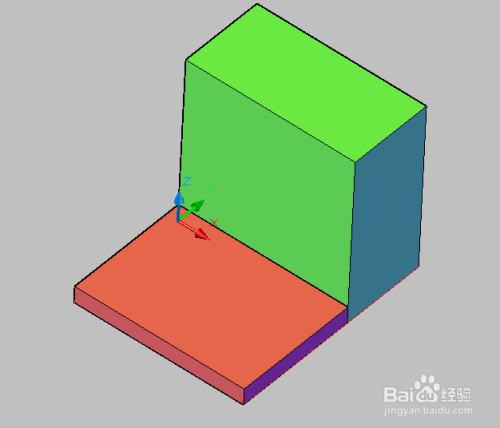
第四步,也可以利用CAD本身的工具图标来变换坐标轴,在任意工具栏,点击鼠标右键,勾选UCS,吊出UCS工具栏
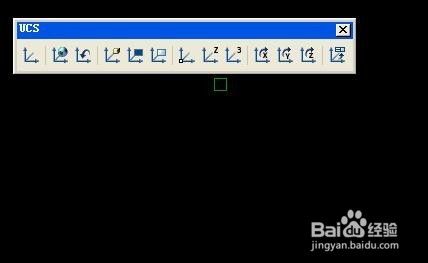
第五步,选择X轴旋转图标,点击一下,会出现提示,提示是指定绕X轴旋转90度,这里默认是逆时针旋转。


第六步,按回车后就会看到绕X轴旋转90度的状态了。其他两个轴的功能Y轴,和Z轴,方法相同。

以上方法由办公区教程网编辑摘抄自百度经验可供大家参考!
标签: CAD
相关文章

AutoCAD-如何管理图层,每当我们建立完图层后,都需要对其进行管理,包括图层的切换、重命名、删除及图层的显示控制等,那么要怎样管理图层呢?......
2023-03-19 338 AUTOCAD