AutoCAD-如何管理图层,每当我们建立完图层后,都需要对其进行管理,包括图层的切换、重命名、删除及图层的显示控制等,那么要怎样管理图层呢?......
2023-03-19 338 AUTOCAD
本经验详细的介绍了创建动态门图块的过程和方法,让读者掌握创建动态图块的方法和步骤,从而能对更好的学习cad软件。
正常启动autocad 2013软件,系统自动创建一个空白文件,执行“矩形”命令(rec)、直线命令(L)和圆弧命令(arc),绘制出900mm宽的平面门对象。
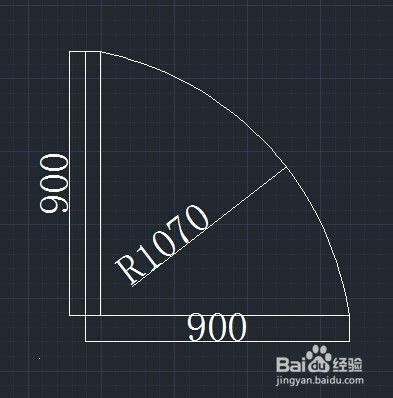
执行“创建块”命令(B),将门对象创建为图块,创建图块的名称为“门”。

选择“工具|块编辑器”菜单,打开“编辑块定义”对话框,选择上一步所定义的门块对象,并单击确定按钮,将打开块编辑器窗口,同时在视图中打开门图块对象。


在“块编写选项板”中的“参数”选项中选择“线性”和“旋转”项,根据命令行提示,创建一个线性参数和旋转参数,如图所示。

在“块编写选项板”的“动作”选项中选择“缩放”项,然后根据命令行提示,选择创建的线型,系统提示“选择对象:”时,选择所有门对象,按空格键确定,从而形成了一个缩放图标,表示创建好了动态缩放。

用同样的方法,再给门对象创建一个动态旋转。如图所示。

在“块编辑器”窗口左上方单击“保存块定义”按钮,然后退出块编辑器,这时选中创建的动态门图块将显示出几个特征点对象。

拖动图中左侧的三角形特征点,就可以随意对门对象进行缩放:关闭“正交”模式,选择图中的圆形特征点,就可以随意将门对象旋转一定的角度。至此,动态门创建完成,点击保存。

以上方法由办公区教程网编辑摘抄自百度经验可供大家参考!
标签: CAD
相关文章

AutoCAD-如何管理图层,每当我们建立完图层后,都需要对其进行管理,包括图层的切换、重命名、删除及图层的显示控制等,那么要怎样管理图层呢?......
2023-03-19 338 AUTOCAD