AutoCAD-如何管理图层,每当我们建立完图层后,都需要对其进行管理,包括图层的切换、重命名、删除及图层的显示控制等,那么要怎样管理图层呢?......
2023-03-19 338 AUTOCAD
有时候看到cad中坐标的改变不知道怎么使用,下面小编简单介绍一下ucs的简单用法,只是小编的平常操作使用的简单总结。
简单的举个例子,比如我画了这样一幅图。

首先用快捷键ucs——空格键,

之后选择根据下面的提示,你可选择ob(当然也可以选择其他的,这个根据自己的需求)——空格键,然后选择你需要的改变的方向,比如如下图,选择和线段1一个方向,那么你选择这条线即可,之后你看到的就是坐标和1的方向一致了。
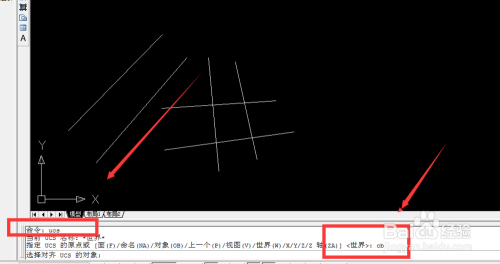
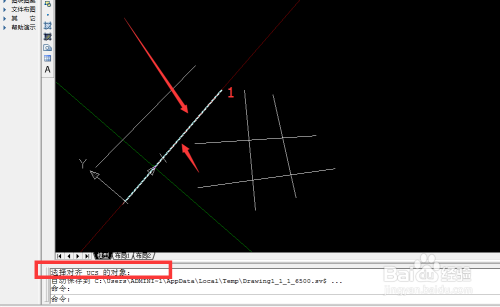

首先在布局中,我们建立两个布局框,然后可以进行对比一下,首先可以看到目前坐标在两个布局中是一致的。

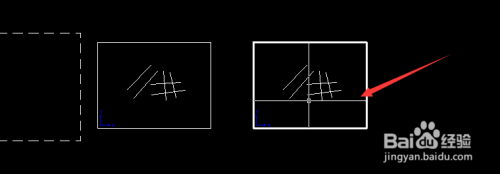
我们现在布局一中,用ucs——w——空格键——空格键——沿着需要变换的方向拉一条线(比如图中的1这条线段)——空格


之后对比一下可以看到坐标在两个布局中是不一样的。


如果此经验对你有帮助,记得投我一票或者是收藏呦,还可以点我的头像或者是在头像下面浏览我其他的经验呦。你的投票将是我前进的动力。
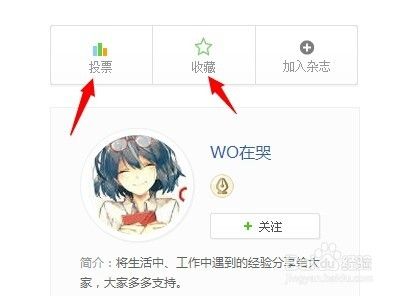
以上方法由办公区教程网编辑摘抄自百度经验可供大家参考!
标签: CAD
相关文章

AutoCAD-如何管理图层,每当我们建立完图层后,都需要对其进行管理,包括图层的切换、重命名、删除及图层的显示控制等,那么要怎样管理图层呢?......
2023-03-19 338 AUTOCAD