AutoCAD-如何管理图层,每当我们建立完图层后,都需要对其进行管理,包括图层的切换、重命名、删除及图层的显示控制等,那么要怎样管理图层呢?......
2023-03-19 338 AUTOCAD
很多人以为cad制图是个很枯燥的工作,其实并不是如此,cad也可以画出浪漫的图形,今天向大家讲解一下爱心的画法。

第一、画一个任意大小半径的圆。(取半径为200mm为例)
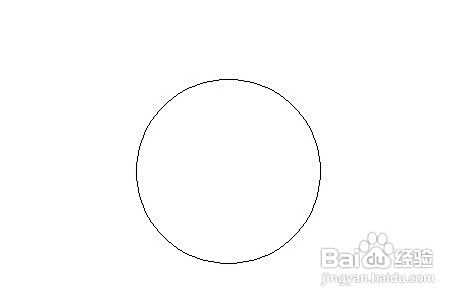
复制该圆,并在水平向右距其圆心350mm处粘贴。

在两圆圆心连线上取一点作为圆心,再以该连线上圆心距两圆端点距离最远的一段作为半径画圆。(先令其圆心在左圆内)
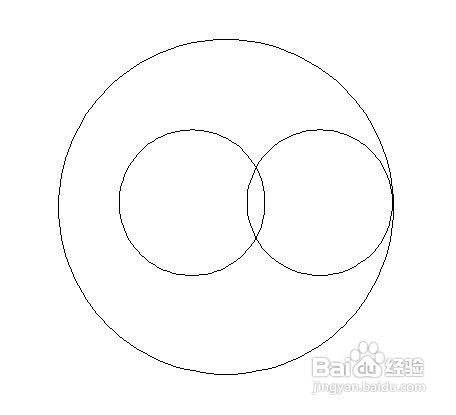
再以3方法画右圆。

在命令区输入:TRIM,选取多余的线段进行删除。

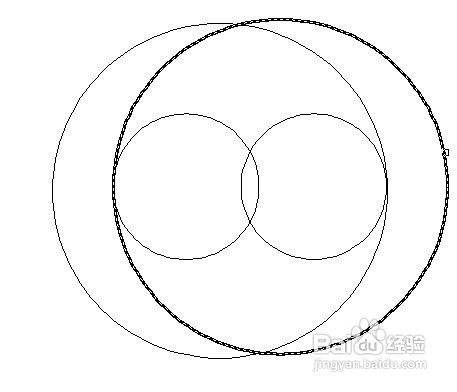


在命令区输入:h。点击回车,弹出对话框,选择渐变色。


点击单色下方的按钮,选择红色的填充色。
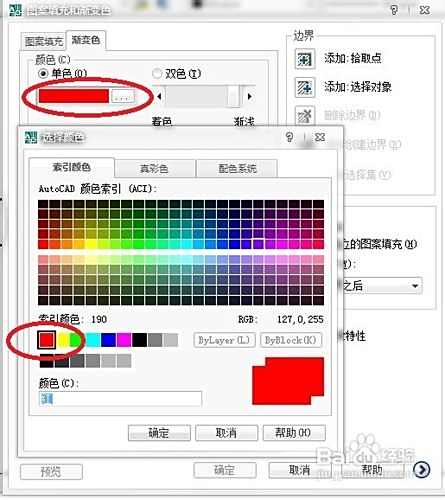
回车后选取添加拾取点,选取所画图形。


连续敲击回车键两次即完成图形。一个红闪闪的爱心就完成了。

以上方法由办公区教程网编辑摘抄自百度经验可供大家参考!
标签: CAD
相关文章

AutoCAD-如何管理图层,每当我们建立完图层后,都需要对其进行管理,包括图层的切换、重命名、删除及图层的显示控制等,那么要怎样管理图层呢?......
2023-03-19 338 AUTOCAD