AutoCAD-如何管理图层,每当我们建立完图层后,都需要对其进行管理,包括图层的切换、重命名、删除及图层的显示控制等,那么要怎样管理图层呢?......
2023-03-19 338 AUTOCAD
在实际工作中,我们经常会碰到有些CAD文件画好之后发给客户,但是客户无法打开,因为两者之间的版本有出入,或者说客户的版本太低;还有就是经常在和客户沟通的时候CAD看图不是很方便,没有那么直观。如果说把CAD转成PDF格式的文件的话,就不存在这样的问题了,以下是小编整理的CAD转PDF格式的顺序,详情请看下面几个步骤。
首先我们需要下载PDF factory软件,去官网或者去各其他软件下载网站下载,下载好后安装软件
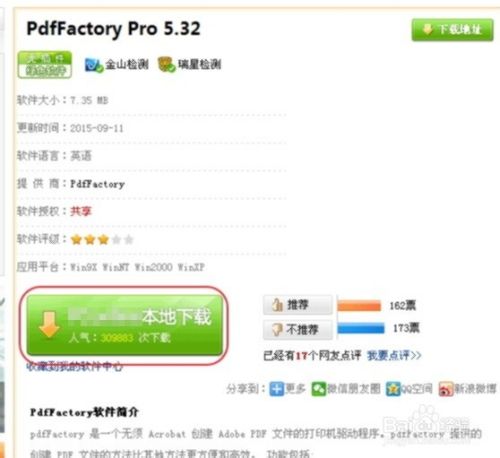
安装好后,先打开Auto CAD软件

然后在CAD软件的菜单里选择“打开”,打开需要转换的CAD文件
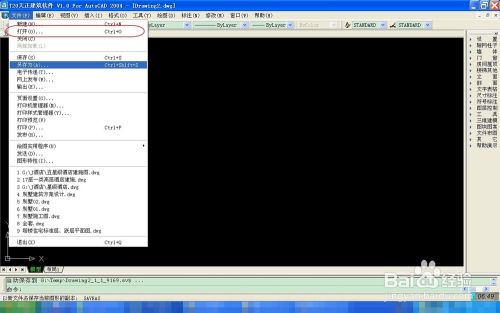
打开文件后,再点打开菜单栏的“打印”

打开后自动弹出打印窗口,选择“打印设置栏”菜单,“名称”选择“pdf Factory虚拟打印机“。

在打印前需要设置“打印特性”,再选择“自定义特性”

弹出窗口,根据实际图纸的大小及排版设置大小和版式,我这里演示是“A1”大小,“横向”,然后点确定

保存时,弹出选择菜单,我们选择“将修改保存到下列文件”,点确定

然后我们再设置打印样式,选择“编辑”。

打开打印样式表编辑器里的“格式视图”栏,全选打印样式的颜色,把所有颜色换成“黑色”,线型设置为“使用对象线型”,线宽也同样设置成“使用对象线宽”,我们要注意“淡显”这一栏,某些地形线和需要淡显的线型需要用下,其余的基本不用,设置好后“保存关闭”

然后我们选择打印窗口的打印设置栏,分别设置图纸尺寸,根据实际要求设置,我这边演示的是“A1”,“横向”。选择打印比例“按图纸空间缩放”,着色视口选项选择“着色打印--按显示”,“质量-普通”。在打印区域里选择“显示”,最后我们点“窗口”,接下一步。

在图纸页面选择图框范围,左上角拉到右下角选择打印区域

选好后自动弹出刚才的打印对话框,选择“完全预览”

这时弹出预览页面,可以鼠标滚轮放大缩小,看是否有问题要修改

没有问题之后,右键空白处,弹出选择“打印”

正在虚拟打印

打印好后弹出PDF factory窗口页面,如果还有其余的图纸要打印,把这个窗口最小化就可以了,继续以上的步骤打印,直到所有图纸打印出来,选择“保存”

弹出保存窗口,我们选择保存的位置,名称,保存类型,所有都确认无误之后,点保存

最后我们双击打开刚才保存的文件,查看文件内容

以上方法由办公区教程网编辑摘抄自百度经验可供大家参考!
相关文章

AutoCAD-如何管理图层,每当我们建立完图层后,都需要对其进行管理,包括图层的切换、重命名、删除及图层的显示控制等,那么要怎样管理图层呢?......
2023-03-19 338 AUTOCAD