AutoCAD-如何管理图层,每当我们建立完图层后,都需要对其进行管理,包括图层的切换、重命名、删除及图层的显示控制等,那么要怎样管理图层呢?......
2023-03-19 338 AUTOCAD
本条经验就和大家一起分享一吓怎么安装和破解 CAD ,希望可以帮到大家。
首先当然是下载安装包和注册机,先把他们下载到你的电脑里,这里是下载地址:http://pan.baidu.com/s/1hqkRL7e。注意:这里面有32位的和64位的,根据自己的电脑自行选择,不知道自己电脑是几位的就百度一下怎么查自己的电脑是多少位的吧。
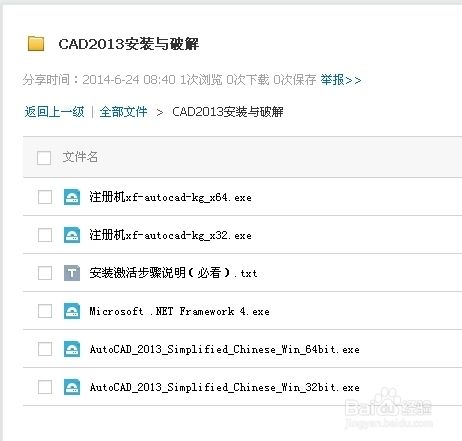
再看看你的电脑里有没有安装 .NET Framework4.0 运行库存组件,没有安装的话也在上个链接里把这个组件一起下载下来,然后安装。查看方法:1、控制面板的卸载程序里看看有没有;2、一些360卫士、金山卫士等等软件管家的卸载列表里看看有没有。有就不用安装,没有就安装。
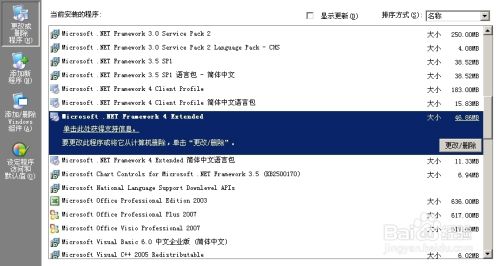
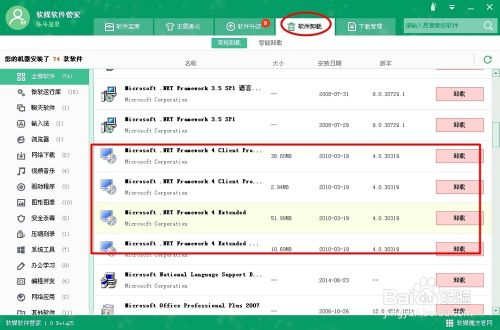
双击下载好的安装文件,不同的系统图标可能不一样,这没事。双击安装就行。

然后这个位置可以换成其他盘,当然不换也没事,不懂得话就别换了。这步不是安装。然后点击下面的“Install”。

进度条开始滚动,不用动,完成后自动弹出安装初始化界面。
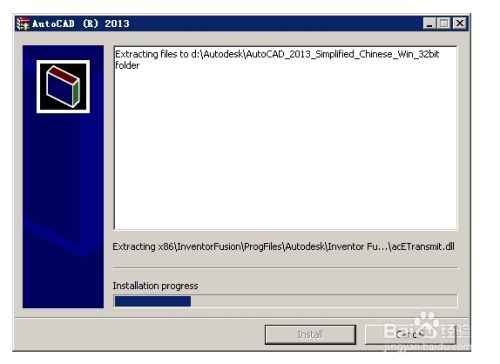

初始化完成后,选择右下角的“安装 在此计算机上安装”。
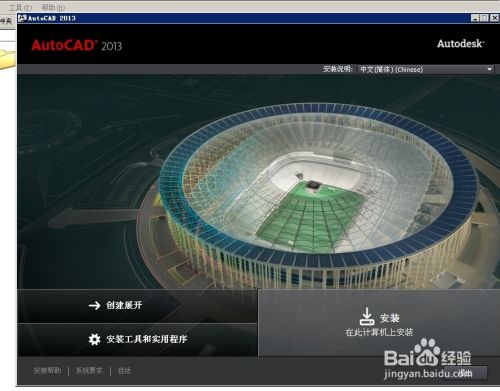
选择“我接受”,然后下一步。

将安装说明中的序列号和产品密钥输入,然后下一步。也可以看下图自己输入。

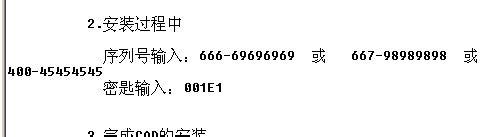
选择安装路径,默认也可以,上面的那些勾勾就默认吧。然后点击安装,就开始安装了。
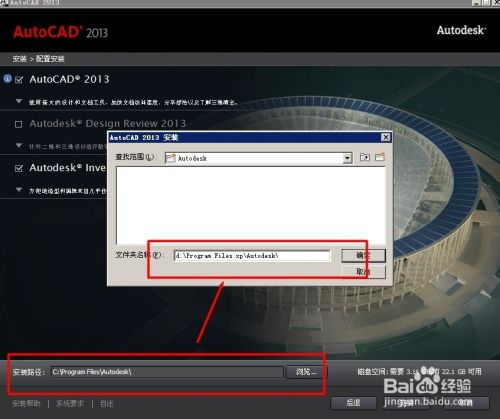
安装界面。。

安装完成后界面。

至此,CAD 安装完成。
点击桌面上的图标,上面的那个,桌面上没有的话就在程序列表里找。

然后打上勾,点击我同意。

点击激活。

如果没有联网的话,会提示你联网,但是你连上之后也会不行。第一次激活貌似都不行,所以出现不行的情况就直接关闭,过个半分钟一分钟的再重新点击桌面图标打开。当然,如果没有问题的话更好。



第二次打开后就会来到这样的界面。选择:“我具有Autodesk激活码”,(我是连着网的,估计不联网的话也可以)。
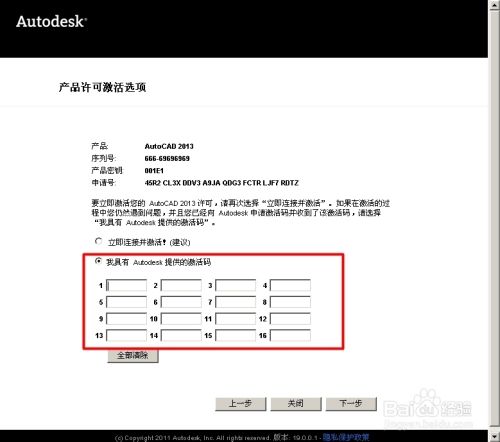
双击打开相应的注册机。32位的就用32位的,64位的就用64位的。
注:有人说系统是WIN7的话,要以“管理员身份”运行注册机(在注册机上单击右键),win8估计也是这样(没试过)。
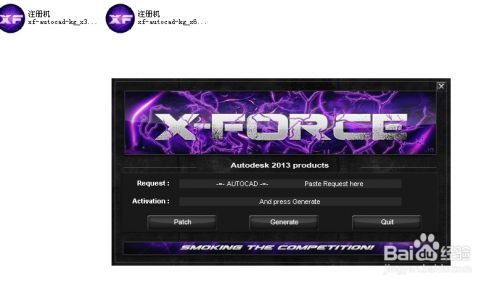
将激活界面的申请号复制粘贴到注册机的 Request 的里。
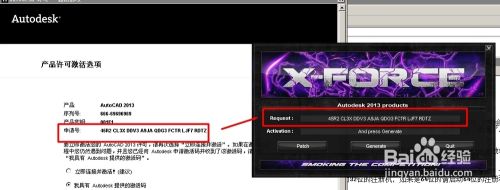
点击 Generate 算出激活码。

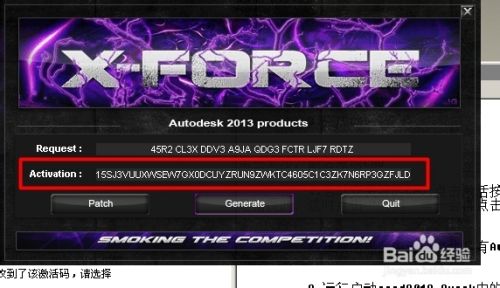
再点击 Patch 键。

复制注册机 Activation 中的激活码至“输入激活码”栏中,并点击“下一步”。

已成功激活 CAD 产品。
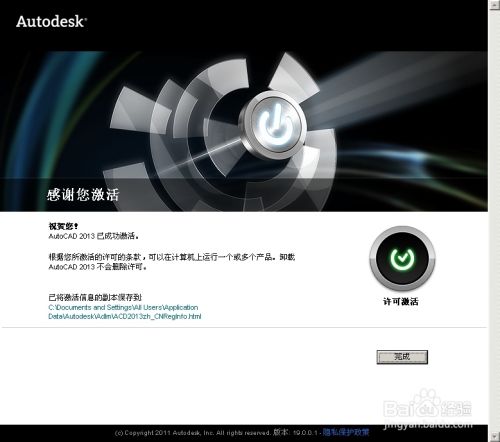
看一下激活后的界面,就是这样啦,祝你工作学习愉快。
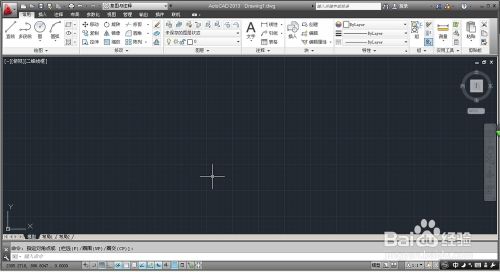
以上方法由办公区教程网编辑摘抄自百度经验可供大家参考!
标签: CAD
相关文章

AutoCAD-如何管理图层,每当我们建立完图层后,都需要对其进行管理,包括图层的切换、重命名、删除及图层的显示控制等,那么要怎样管理图层呢?......
2023-03-19 338 AUTOCAD