AutoCAD-如何管理图层,每当我们建立完图层后,都需要对其进行管理,包括图层的切换、重命名、删除及图层的显示控制等,那么要怎样管理图层呢?......
2023-03-19 338 AUTOCAD
CAD里制作弧形弧形对一般的人来说比较头疼,我们可以借助CAD的好伙伴天正来进行处理。

打开天正建筑软件,它会自动的附带打开CAD软件。
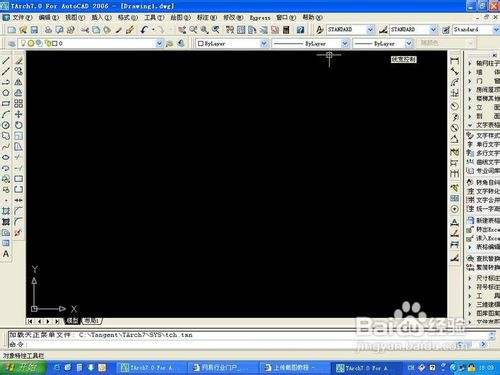
在右边的工具栏里,看到第3行,找打绘制轴网,点击下。

弹出对话框,看到直线轴网跟圆弧轴网,这里可以看到有很多参数可以设置。

直线轴网跟圆弧轴网,我们现在需要选圆弧轴网,因为是做弧形户型。

我们在轴夹角那里输入弧度的数值,随便按1个5.86,个数输入1个。我们复制10个看看下面效果。它是从0度开始的。

效果在左边黑色的那个框子里出现了,然后继续看看。为了让我们看的美观性,视觉好看点,输入起始角60.7度。立刻竖立起来了。

点击确认,然后看看出来的线条效果。


打开扑捉器,找到圆心,画出需要的半径作为边框。

按照弧形图做出修改。

我们让轴线变成墙体,点击轴线生墙,输入好墙体厚度我给上180,一边就是90.

经过生墙体,结构出来了。注意这里现实的是轴线跟墙体一起。我们可以关闭轴线图层,这样就不会显示出来,那么凌乱。现在还不能关闭,需要辅助用。
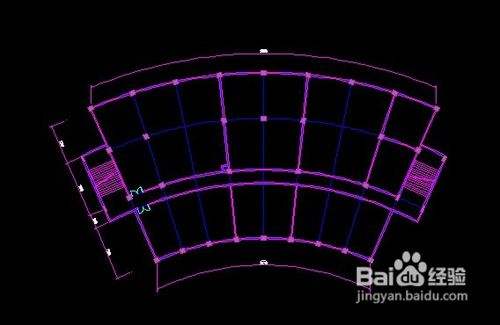
放入标准柱,输入好柱子的尺寸600*600。鼠标放在墙体上,自动会生出柱子。


最后给上标注,尺寸统一下,就可以出图了。

一定要计算好弧度,圆心角跟弧长的关系。
用天正可以辅助,用CAD应该也能,大家可以试试其他方法。
以上方法由办公区教程网编辑摘抄自百度经验可供大家参考!
标签: CAD
相关文章

AutoCAD-如何管理图层,每当我们建立完图层后,都需要对其进行管理,包括图层的切换、重命名、删除及图层的显示控制等,那么要怎样管理图层呢?......
2023-03-19 338 AUTOCAD