AutoCAD-如何管理图层,每当我们建立完图层后,都需要对其进行管理,包括图层的切换、重命名、删除及图层的显示控制等,那么要怎样管理图层呢?......
2023-03-19 338 AUTOCAD
CAD是个强大的制度工具,不单单能制图,能填充丰富的图案,还能附带JPE格式的图片进去场景,你知道吗,如何修改放在里面的图片大小等参数吗。

打开已经放入进去的JPG格式的图片文档。

小矩形就是我们需要的矩形大小,外的矩形是图片的大小,看得出来,图片矩形大过内部的矩形,所以需要切割缩小。

选择外矩形,按下 SC 我们给予一个系数,比如0.8 0.5 0.7 比1小就行了看看效果。

美女相片是不是在矩形的内部了。

还有一种完美缩小方法,让美女吻合的缩小到矩形一样。按下键盘 ICL 字母 出现操作提示。
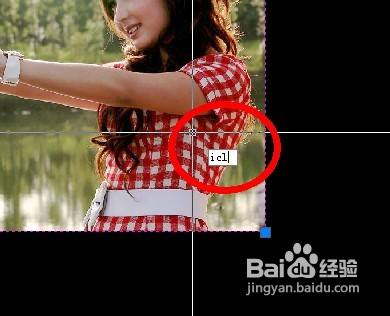
我们选择新建边界,或者按下键盘 N ,出现一个活动矩形。

这时,需要打开捕捉,让矩形的端点自动抓到小矩形的对角点,放开鼠标就行了。
最后出来的完美缩小图是这样的。

我们对比下刚才的缩小的,看看。是不是右边的更加完美一些呢。

继续修改图片的其他属性,输入字母 IAD ,出来框框,可以修改明暗度跟对比度。
稍微修改了,出来。

点击确认,再对比,已经有了一点不一样了。变的亮了一点,对比度也重了一点。

以上方法由办公区教程网编辑摘抄自百度经验可供大家参考!
标签: CAD
相关文章

AutoCAD-如何管理图层,每当我们建立完图层后,都需要对其进行管理,包括图层的切换、重命名、删除及图层的显示控制等,那么要怎样管理图层呢?......
2023-03-19 338 AUTOCAD