AutoCAD-如何管理图层,每当我们建立完图层后,都需要对其进行管理,包括图层的切换、重命名、删除及图层的显示控制等,那么要怎样管理图层呢?......
2023-03-19 338 AUTOCAD
目录
1.1 概述 3
1.2 块编辑器 4
1.3 块编辑器工具面板 5
1.3.1 管理 5
1.3.2 工具 5
1.3.3 参数 5
1.3.4 动作 5
1.3.5 参数集 5
1.3.6 可见性 5
1.3.7 关闭 5
1.4 参数 5
1.4.1 点参数 5
1.4.2 线性参数 5
1.4.3 极轴参数 6
1.4.4 XY 参数6
1.4.5 旋转参数 6
1.4.6 对齐参数 6
1.4.7 翻转参数 6
1.4.8 可见性参数 6
1.4.9 查询参数 6
1.4.10 基点参数 7
1.5 动作 7
1.5.1 移动 7
1.5.2 缩放 7
1.5.3 拉伸 7
1.5.4 极轴拉伸 7
1.5.5 旋转 7
1.5.6 翻转 7
1.5.7 阵列 8
1.5.8 查询 8
1.6 创建动态块的一般步骤 8
1.7 动态块基本操作 8
1.7.1 基点 8
1.7.2 可见性 11
1.7.3 对齐 15
1.7.4 翻转 16
1.7.5 移动 19
1.7.6 线性参数的特性 24
1.7.7 线性拉伸 29
1.7.8 参数值集 33
1.7.9 对称拉伸 35
1.7.10 距离乘数 37
1.7.11 链动作 40
1.7.12 链动作的特性 43
1.7.13 缩放 46
1.7.14 缩放的特性 50
1.7.15 旋转 54
1.7.16 极轴拉伸 56
1.7.17 极轴参数的特点 61
1.7.18 阵列 63
1.7.19 查询 65
1.8 动态块综合应用实例 74
动态块
1.1 概述
下图左上角的汽车图块被选中后,其周围便会出现蓝色的夹点,单击三角夹点并选择弹
出列表的“卡车(侧视图)”,图块就会变成右下角所示的状态,这就是所谓的动态块。
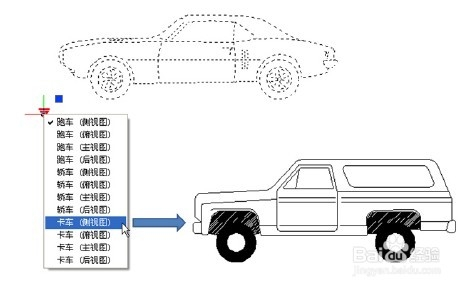
通俗地说,动态块就是“会动”的块,所谓“会动”,是指可以根据需要对块的整体或
局部进行动态调整。“会动”使动态块不但像块一样有整体操作的优势,而且拥有块所没有
的局部调整功能。
参数和动作是实现动态块动态功能的两个内部因素,如果将参数比作“原料”,那动作
就可以比为“加工工艺”,块编辑器可以比作“生产车间”,动态块可以比作“产品”。我们
知道,原料在生产车间里按某种加工工艺加工就可以形成产品,也就是说,动态块(产品)
是参数(原料)在块编辑器(生产车间)内被动作(加工工艺)加工的结果。当然,参数(原
料)不一样,动作(加工工艺)不一样,得到的动态块(产品)就不一样,而且,就像并非
所有生产工艺都适用于所有原料一样,并不是每一个动作都可以和任意参数配对作用,比如:
线性参数就不可以和旋转动作配对。
通过参数和动作的配合,动态块可以轻松实现旋转、翻转、查询等各种各样的动态功能,
例如:下图所示的“门”动态块就可以实现多种动态调整功能。
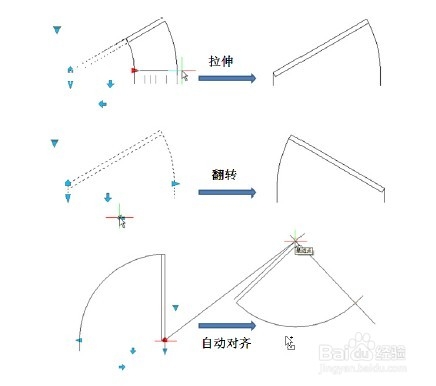
1.2 块编辑器
菜单位置:[工具] →[块编辑器]
命 令 行:Bedit(be)
动态块的编辑和调整均要在块编辑器中进行,用户也可以通过右键快捷菜单进入块编辑
器。块编辑器的界面如下图所示,其中黑色箭头标注代表参数,而黄色闪电符号代表动作。
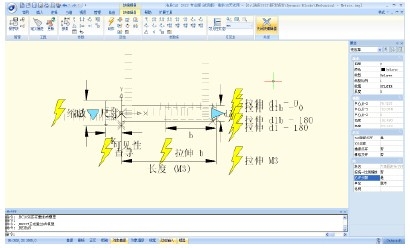
1.3 块编辑器工具面板
浩辰 CAD 2012 动态块编辑器的背景呈淡黄色,Ribbon 界面简洁而紧凑,一目了然。
除了管理、工具面板,还有最常用的参数和动作面板,以及参数集、可见性、关闭面板。

1.3.1 管理
可以保存或另存当前块,也可以新建或更换块编辑对象。
1.3.2 工具
定义、编辑或更新块的属性。
1.3.3 参数
该面板包含了动态块的全部参数,所有参数均可以从此工具面板上添加。
1.3.4 动作
利用此面板,可为动态块添加所有动作。
1.3.5 参数集
提供了常用参数、动作的配对模版,编辑动态块时如能尽量使用此工具面版,可有效提
高动态块的编辑效率。
1.3.6 可见性
编辑可见性状态的专用面板。
1.3.7 关闭
用于退出块编辑器,在退出块编辑器之前,部分命令将不可用。
1.4 参数
参数的实质是指定其关联对象的变化方式,比如,点参数的关联对象可以向任意方向发
生变化,线性参数和XY 参数的关联对象只能延参数所指定的方向发生改变,极轴参数的关
联对象可以按极轴方式发生旋转、拉伸或移动,旋转、翻转、可见性、对齐参数的关联对象
可以发生旋转、翻转、隐藏与显示、自动对齐。
1.4.1 点参数
工具图标:[参数]→
![]()
命 令 行:BParameter→O
点参数可与移动、拉伸动作配合形成点移动或点拉伸,由于点参数可向任意方向发生改
变,所以点移动和点拉伸的方向也是任意的。
1.4.2 线性参数
工具图标:[参数] →![]()
命令 行:BParameter→L
线性参数的本质是矢量,具有方向特性,该参数限定了其关联对象变化的方向。线性参
数可以和移动、拉伸、阵列等动作配对成线性移动、线性拉伸、线性阵列。
1.4.3 极轴参数
工具图标:[参数] →![]()
命 令 行:BParameter→P
极轴参数的本质也是矢量,只不过是以极轴坐标定义的矢量,其关联的对象不但可以以
参数基点为中心发生旋转,而且可以延参数径向产生拉伸或移动。
1.4.4 XY参数
工具图标:[参数] →![]()
命 令 行:BParameter→X
受 XY 参数约束的对象可以延X 轴和Y 轴的方向发生改变,而且X 方向和Y 方向可以
产生联动效果。
1.4.5 旋转参数
工具图标:[参数] →![]()
命 令 行:BParameter→R
控制关联对象以参数基点为中心产生旋转,旋转角度可以是任意的,也可以将旋转角度
限定在某一范围内或特定值。
1.4.6 对齐参数
工具图标:[参数] →![]()
命 令 行:BParameter→A
对齐参数无需与动作配对,可以为对象指定对齐方向和对齐方式,实现对象的自动对齐。
1.4.7 翻转参数
工具图标:[参数] →![]()
命 令 行:BParameter→F
此参数与翻转动作配对,实现相关对象的翻转。
1.4.8 可见性参数
工具图标:[参数] →![]()
命 令 行:BParameter→V
控制相关对象的显示与隐藏。
1.4.9 查询参数
工具图标:[参数] →![]()
命 令 行:BParameter→K
与查询参数动作配对,可以反向查询关联参数的特征。
1.4.10 基点参数
工具图标:[参数] →![]()
命 令 行:BParameter→B
为动态块添加基点,添加基点后,基点将成为动态块的插入点。
1.5 动作
所有的动作必须与参数配对才能发挥作用,参数只是指定对象变化的方式,而动作则可
以指定变化的对象。
1.5.1 移动
工具图标:[动作] →![]()
命 令 行:BActionTool→M
与点、线性、极轴以及XY 等参数配对,实现对指定对象的移动。
1.5.2 缩放
工具图标:[动作] →![]()
命 令 行:BActionTool→S
与线性、极轴、XY 等参数配对实现缩放功能,而且,通过修改与其配对的参数的属性,
可以得到多种缩放效果。
1.5.3 拉伸
工具图标:[动作] →![]()
命 令 行:BActionTool→T
可与点、线性、极轴及XY 参数形成拉伸组合。
1.5.4 极轴拉伸
工具图标:[动作] →![]()
命 令 行:BActionTool→P
该动作只能与极轴拉伸参数配对,实现极轴拉伸功能。
1.5.5 旋转
工具图标:[动作] →![]()
命 令 行:BActionTool→P
旋转参数的专用动作,可以自由旋转,也可以为其配对参数指定列表或增量,实现精确
旋转。
1.5.6 翻转
工具图标:[动作] →![]()
命 令 行:BActionTool→F
翻转参数的专用动作。
1.5.7 阵列
工具图标:[动作] →![]()
命 令 行:BActionTool→A
可与线性、极轴、XY 参数配对,现实多种阵列方式。
1.5.8 查询
工具图标:[动作] →![]()
命 令 行:BActionTool→L
查询参数的专用动作,利用该动作,可以一次性为动态块中的多个参数赋值,快速实现
动态块的复杂调整。
1.6 创建动态块的一般步骤
为了得到高质量的动态块,提高块的编辑效率,避免重复修改,我们一般可以通过以下
几个步骤完成动态块的创建。
步骤 1:规划
在创建动态块之前,有必要对动态块进行必要的规划,规划动态块要实现的功能、外观,
在图形中的使用方式,以及要实现预期功能需要使用哪些参数和动作。
步骤 2:绘制几何图形
绘制动态块中所包含的基本图元,当然,这些图元也可以在块编辑器中绘制。
步骤 3:添加参数和动作
这是动态块创建过程中最关键的环节,参数和动作的编辑不但要考虑到动态块功能的实
现,同时也要考虑到动态块的可读性及修改的方便性,尽可能将参数的作用点吸咐在对应的
图元上,且动作应摆放在其关联参数附近,参数和动作较多时还需要为其重命名,以便理解、
编辑和修改。
步骤 4:测试动态块
保存并退出块编辑器后,对动态块进行效果测试,检测是否能达到预期的效果。
1.7 动态块基本操作
动态块的编辑需在块编辑器中完成,在块编辑器内,用户可以创建新的动态块,也可以
为现有的块添加参数和动作,使之具有动态功能。
1.7.1 基点
在块编辑器的参数面板上有一个叫“基点”的参数,我们在概述中提过,动态块之所以
“会动”,是缘于参数和动作的密切配合,虽然大部分参数均只有在动作的配合下才能发挥
作用,但有几个参数例外,一个就是我们将要阐述的基点参数,一个是对齐参数,另一个是
可见性参数。
为了更直观地了解基点参数和作用及意义,我们来做一个实验,一步步解析基点参数的
奥秘。
1、定义块
在命令中输入 BEDIT 并回车确定,或单击菜单“工具>块编辑器”,起动块编辑定义对
话框,如下图。

输入块名并单击“确定”,进入块编辑器,在块编辑器内绘制一个圆,单击工具面板上
的“关闭块编辑器”按钮。如果之前没保存块,系统会自动弹出确认保存对话框,选“是”
即可。
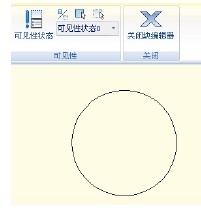
2、插入块
插入刚定义好的块,发现块的插入点离图块很远,如下图所示。不用说,这种情况肯定
会给块的插入带来许多麻烦。
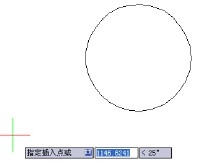
回顾块的建立过程,我们自始至终都没有为块指定插入点,所以系统将默认坐标原点为
块的插入点。
3、添加基点
双击块,或选中块通过右键快捷菜单进入块编辑器,单击参数面板上的“基点”参数,
按系统提示将参数放置于圆心处。
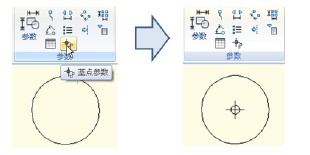
3、插入块
保存并退出块编辑器,在模型空间中插入块,如下图。
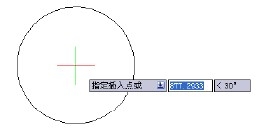
可以看到,添加基点参数后,基点参数的位置便成了块的插入点。
4、插入点的另一种指定方式
在模型空间中绘制圆,并使用BLOCK 命令启动块定义对话框,利用块定义对话框可以
为块指定插入点及对象,如下图。
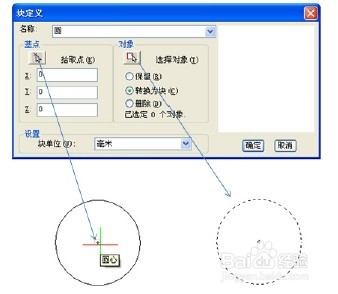
单击“确定”后将块插入到图纸中,如下图。
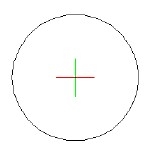
显然,可以利用块定义对话框为块指定插入点,同时,我们也应该看到,块中的对象不
但可以在块编辑器中绘制,也可以先绘制对象再定义块,当然,块的动态参数和动作均需要
在块编辑器中添加、编辑和修改。
5、基点的优先级
下一步,我们不但利用块定义对话框为块指定插入点,还要为块添加基点参数,看看块
的插入点会发生何种变化。
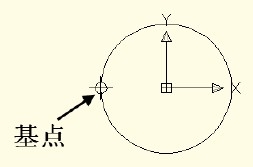
退出块编辑器并插入块,如下图。
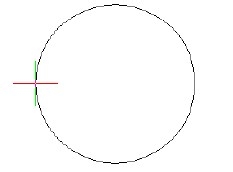
可以看到,在同时指定插入点和添加基点的情况下,系统将以基点作为块的插入点,也
就是说,基点的优先级要高一些。
1.7.2 可见性
本节以后各小节教程详见http://www.ideepen.com/thread-130-1-1.html中PDF文件,下载即可全文阅读。
以上方法由办公区教程网编辑摘抄自百度经验可供大家参考!
标签: CAD
相关文章

AutoCAD-如何管理图层,每当我们建立完图层后,都需要对其进行管理,包括图层的切换、重命名、删除及图层的显示控制等,那么要怎样管理图层呢?......
2023-03-19 338 AUTOCAD