AutoCAD-如何管理图层,每当我们建立完图层后,都需要对其进行管理,包括图层的切换、重命名、删除及图层的显示控制等,那么要怎样管理图层呢?......
2023-03-19 338 AUTOCAD
对于CAD的打断功能,看似比较简单,但是还是有些小的技巧和一些经验性的东西,如果没有掌握,就不能够完全按照自己的意思绘制工程图纸,也就是不能够精确绘图,下面带来的不仅仅是常用的操作方式,还有一些小的技巧融入其中,更好的使用打断的这个操作。
由于是CAD的基本功能,因此,在CAD2007-CAD2015之间的各个版本的CAD操作一样。这里以CAD2014为例。由于直接打断的话,会是选中打断对象时,就将第一个选择位置作为打断点,故下面介绍精确而快速的打断方式。打开一个工程图纸,这里需要在如图所示的位置打断,距离左边的点5000,右边的角点6000位置处打断。
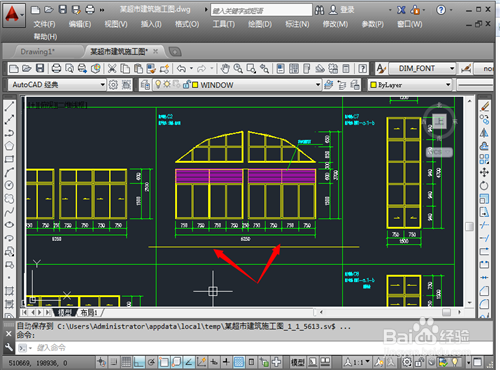
使用快捷命令操作更快,一般来说快捷凡使用该操作的英文的前两个字母就足够,比如这里的“打断”(break),直接输入“br”,点击“回车”或者是“空格进行确认。还可以点击右方的修改菜单的“打断”图标。
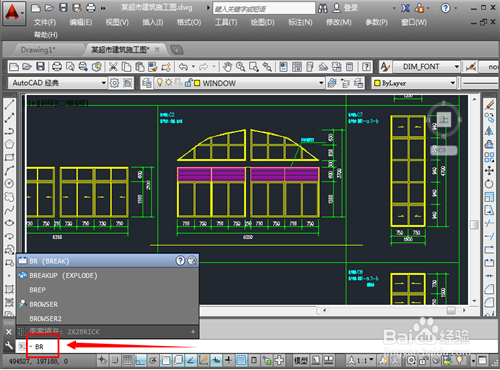
这时候要求选择对象,使用鼠标,点击需要打断的对象进行选中,如这里的这条黄色的线条。

这时候要求输入第二个打断点,为了精确,这里输入“f”,点击“空格”键或者是“回车”。

这时候才要求指定打断的第一个点,捕捉打断点旁边的交点,输入距离5000,点击“回车”。

这时候要求输入第二个点,使用捕捉,距离右边的交点6000,输入6000,点击“空格键或者是“回车”键予以确认。

这样就精确的进行了打断操作。这里,如果是直接使用打断操作,当你点击“打断”命令之后——要求选择打断对象——选择打断对象(这时候就默认了你选择的位置作为打断的第一个点,是比较随意的,故不精确),因此采用 以上的操作,方便又精确。

觉得赞,请点下边【大拇指】以资鼓励;解决了您的问题,记得在评论中给个【好评】;还可以点击右边的【双箭头】来分享;怕忘记找不到了,可点击【☆】来收藏;
更多最新、实用、高效的经验分享,点击右上方的【 关注】及时获取。欢迎直接点击我的账号“dengyiyicheng”,查看往期相关经验,收获更多。
以上方法由办公区教程网编辑摘抄自百度经验可供大家参考!
标签: CAD
相关文章

AutoCAD-如何管理图层,每当我们建立完图层后,都需要对其进行管理,包括图层的切换、重命名、删除及图层的显示控制等,那么要怎样管理图层呢?......
2023-03-19 338 AUTOCAD