AutoCAD-如何管理图层,每当我们建立完图层后,都需要对其进行管理,包括图层的切换、重命名、删除及图层的显示控制等,那么要怎样管理图层呢?......
2023-03-19 338 AUTOCAD
有时候作图需要将cad里面的图形导入ps中,怎么做呢?小编总结告诉你
比如说小编画了在CAD上面写了百度经验

首先找到文件——输出

之后在弹出来的窗口里面的文件类型里面选择——封装eps,

点开右上角工具——选项,在出来的对话框里面设置好应该设置的,下面是小编设置好的,可以对比一下(图纸大小可以根据需要设置),如图所示:




设置好了,打开窗口,在出来的对话框内点拾取,接下来会出来一个小的对话框,点确定即可,
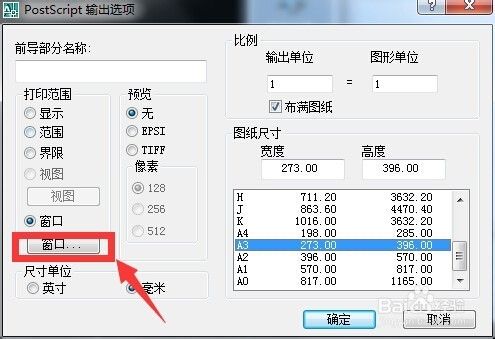


窗口设置好之后,点击确定,可以改一下eps的名称,比如百度经验,保存


然后用鼠标左键框选中你要输出的图形

然后你就会在你保存eps的位置看到已经保存好了百度经验

然后打开ps,将eps拉进ps,在弹出来的对话框里面填上你要的分辨率,越大会越清晰的,模式一般用RGB


首先快捷键ctrl p,调出来打印,之后再弹出来的对话框里面选择jpg格式


在打印范围里面选择窗口,像前面讲到的一样,用鼠标框选中你要打印的图形


把布满图纸和打印居中勾选,确定

可以看到你保存的图片了

将图片拖进ps即可

以上方法由办公区教程网编辑摘抄自百度经验可供大家参考!
相关文章

AutoCAD-如何管理图层,每当我们建立完图层后,都需要对其进行管理,包括图层的切换、重命名、删除及图层的显示控制等,那么要怎样管理图层呢?......
2023-03-19 338 AUTOCAD