AutoCAD-如何管理图层,每当我们建立完图层后,都需要对其进行管理,包括图层的切换、重命名、删除及图层的显示控制等,那么要怎样管理图层呢?......
2023-03-19 338 AUTOCAD
经常有人会疑惑cad里面的箭头怎么画。有点人可以会用直线画好箭头后直接在在三角号里面填充颜色。那样的话画好的箭头不是一个整体,修改的时候都很麻烦。
那么cad中如何整体地画直线箭头,又如何画有弯曲方向的弯曲箭头。用这种方法画好的箭头又如何进行修改呢?
下面小编就来分别介绍一下。
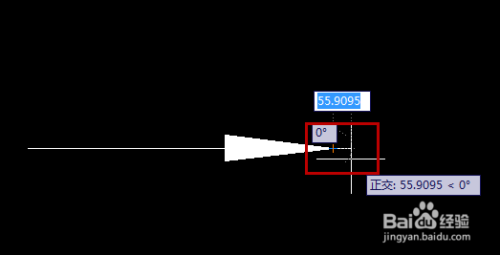
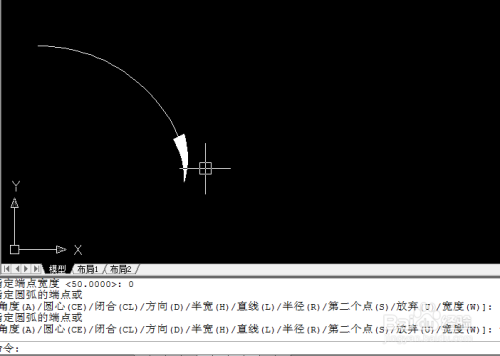
首先打开cad,因为画的是直线箭头,这里小编建议大家先把“正交”打开,如图所示,点击下方的直角符号,命令栏会提示正交 开>

然后我们输入“pl”命令,回车,在cad中确定起点,然后再确定下一点,即线段的端点(这一步其实就是话箭头的直线部分,cad直接话直线段即可)

画完直线,我们在“指定下一点”中选择“w”,输入“w”,回车,然后指定两个端点的宽度,输入“80”,回车,再输入“0”,回车即可,如图所示
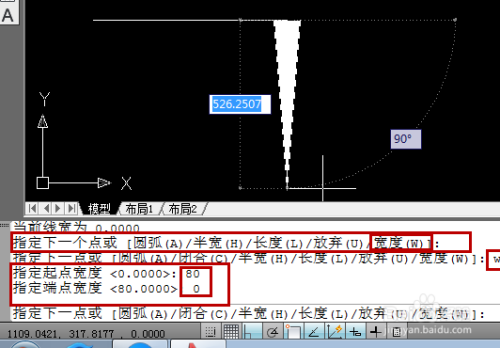
然后回到画图界面,左右拉伸选定箭头的长短,用鼠标确定箭头的端点,最后点“Enter”键就完成直线箭头的绘制

弯曲箭头的绘制,这里不用开“正交”命令,直接输入“pl”命令,回车,在cad中确定起点,这时不能急着定第二个点,因为我们画弯曲箭头,所以在下方的“指定下一点”,我们要选择"A”

紧接上一步,输入a,回车,然后指定圆弧的下一点,确定圆弧点后,看到下方命令栏中,我们要选择"w"

紧接上一步,输入w,回车,然后指定两个端点的宽度,输入“50”,回车,再输入“0”,回车即可,如图所示,最后用鼠标确定箭头的端点,点“Enter”键确定

这样弯曲箭头就绘制好了
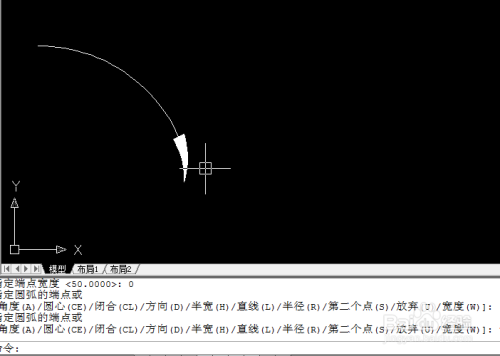
这里小编就以弯曲箭头的修改为例,选择我们绘制好的弯曲箭头,选中后会有蓝色正方形,这里以最上面一个为例,

用鼠标选中并一直按住鼠标,这时蓝色框框会变成红色,一直按住鼠标并拖动到我们要动动的位置,如图所示红色绘制

放开鼠标已经修改成功了
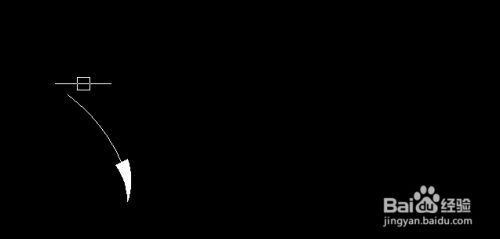
以上方法由办公区教程网编辑摘抄自百度经验可供大家参考!
标签: CAD
相关文章

AutoCAD-如何管理图层,每当我们建立完图层后,都需要对其进行管理,包括图层的切换、重命名、删除及图层的显示控制等,那么要怎样管理图层呢?......
2023-03-19 338 AUTOCAD