AutoCAD-如何管理图层,每当我们建立完图层后,都需要对其进行管理,包括图层的切换、重命名、删除及图层的显示控制等,那么要怎样管理图层呢?......
2023-03-19 338 AUTOCAD
CAD绘图中,有时候需要标注一下绘制的图形的尺寸,知道绘制的图形的大小,方便进行下一步操作,怎样进行标注尺寸呢?
由于CAD2004-CAD2014之间各个版本的基本操作没有太大的区别,这个属于基本功能,这里以CAD2012版本为例,其他版本的操作一样。打开CAD,进入到绘图界面,这里已经绘制好图形,点击“标注”。
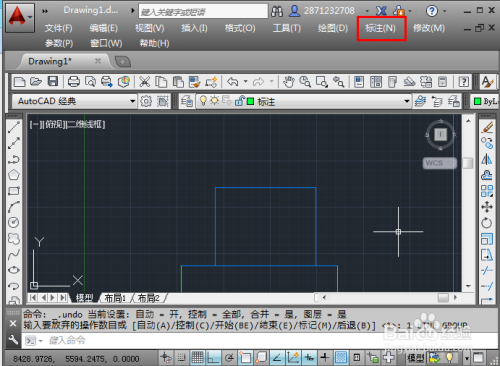
弹出“标注”命令选项,这里有很多标注类型,一般来说,标注两点之间的尺寸较为常用的是“线性”、“对齐”。需要特殊功能的,可以根据需要点击该选项中的功能按钮即可,这里以“线性”为例,点击“线性”。

用鼠标点击需要标注尺寸的两点之间的第一个点,然后点击第二个点,弹出标注的线(没弹出的话点击“回车键”),用鼠标拖着放到喜欢的距离位置即可。

这里再讲一个稍微高级一点的标注方式“快速标注”,这个标注方式,可以标注一个方向上所有点的相邻两个点之间的尺寸,点击“标注”-“快速标注”。

然后顺时针或者是逆时针挨着点击一个方向上所有的需要标注的距离的端点,选中需要标识的点。
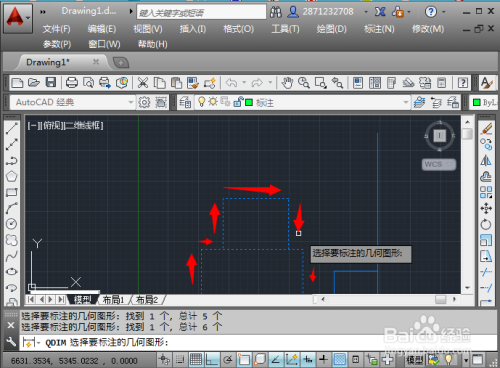
选择完毕,点击“回车”这时候显示出所有的需要标记的先线,拖动鼠标,将标注线放到一个合适的位置即可。
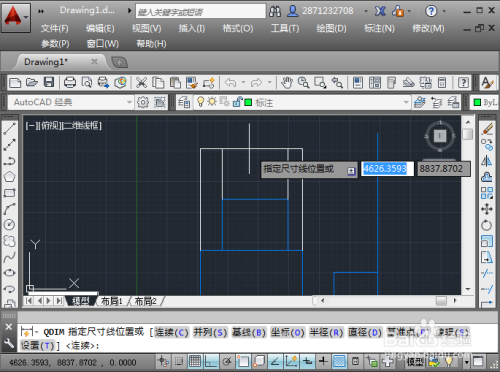
请看这里,一次性标注好“一个方向——上、下、左、右”上的所有两个需要标注的相邻点之间的尺寸,当然,中间的某些点不想标注,不点击选即可。

觉得不错,请点【大拇指】以资鼓励;还可以点击右边的【双箭头】来分享;怕忘记找不到了,可点击【五角星】来收藏;更多最新、实用、高效的经验分享,点击右上方的【 关注】dengyiyicheng及时获取。
以上方法由办公区教程网编辑摘抄自百度经验可供大家参考!
标签: CAD
相关文章

AutoCAD-如何管理图层,每当我们建立完图层后,都需要对其进行管理,包括图层的切换、重命名、删除及图层的显示控制等,那么要怎样管理图层呢?......
2023-03-19 338 AUTOCAD