AutoCAD-如何管理图层,每当我们建立完图层后,都需要对其进行管理,包括图层的切换、重命名、删除及图层的显示控制等,那么要怎样管理图层呢?......
2023-03-19 338 AUTOCAD
在工程制图中,设置图层可以使用图纸层次分明,主次分明,而且非常漂亮,这就需要我们使用到图层特性管理器,我的经验分享如下:

新建一个图层,这时会出现输入图层名称。

输入名称后回车,会跳到下一个新建图层的命名处,直到建立所有图层。
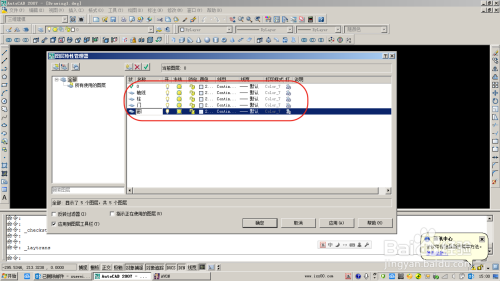
图层的开关和锁定可以在完成后进行,使图层内容显示或隐藏,是否可以被修改等属性。

这里可以为图层设置颜色,如个人习惯,使用青蓝色为轴线,主体采用红色或白色,其它主色调依次为门窗等。

线型,如轴线可以使用点划线,其余线条用实线。加载更多线型参见如下经验。
1AutoCAD中线型太少了怎么办?
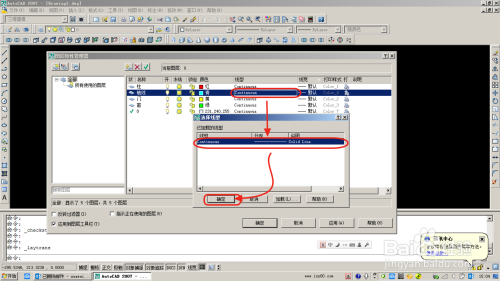
如图为设置线型的各个图层。

线宽按主次进行设定,一般不宜层次太多,个人习惯设置为1.5 1 0.6 0.3等。
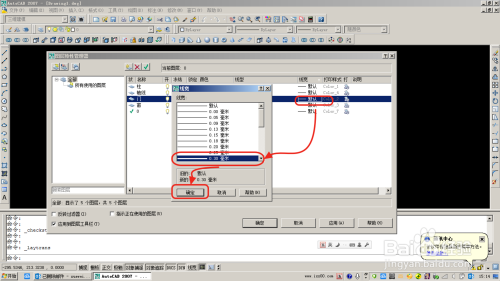
设置完成后,就可以确定后使用图层了。

要养成如下习惯,画什么,就立即设置图层,然后再进行绘制。
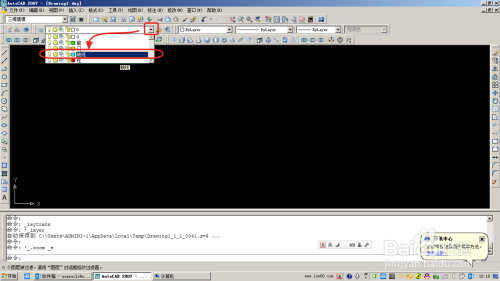
如图,轴线绘制完成后的属性随图层。
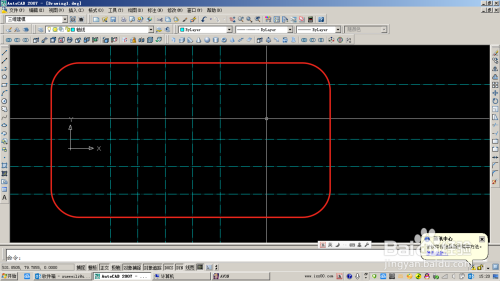
柱的绘制切换到柱图层,如图示,其属性也随图层。
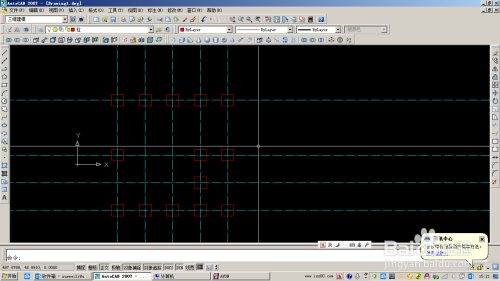
需要可以随时查看图层属性,不建议在此进行修改。

在三维操作中,形成的实体,与操作图层也是一致的。如果不选择对图层,可能发生颜色、线形等发生变化的情况。
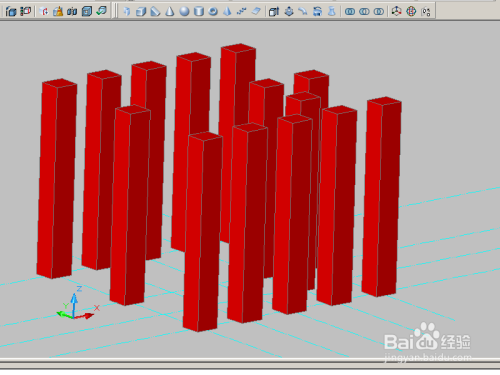
以上方法由办公区教程网编辑摘抄自百度经验可供大家参考!
标签: AUTOCAD
相关文章

AutoCAD-如何管理图层,每当我们建立完图层后,都需要对其进行管理,包括图层的切换、重命名、删除及图层的显示控制等,那么要怎样管理图层呢?......
2023-03-19 338 AUTOCAD