AutoCAD-如何管理图层,每当我们建立完图层后,都需要对其进行管理,包括图层的切换、重命名、删除及图层的显示控制等,那么要怎样管理图层呢?......
2023-03-19 337 AUTOCAD
AutoCAD 中经常需要把直接从某点分解开来,我们可以使用打断于点命令来实现。也可借助其他的剪切、等方式来实现,如图,把一段切为四段后的效果。
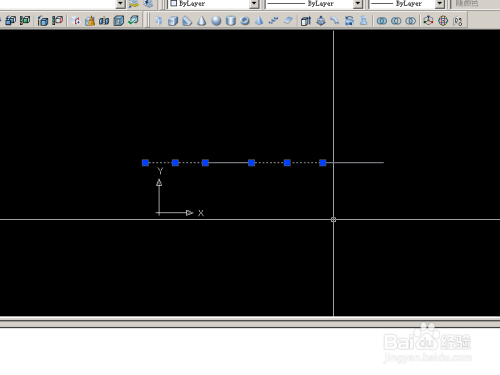
选择该按钮。此时需要选择打断的对象。

可以采取点选,框选和交叉窗口来进行对象的选择。

选择要打断的点。如图
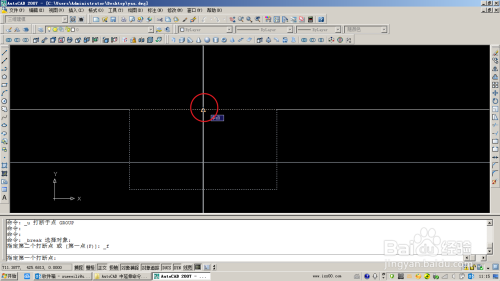
因为打断只有一个点,第二个点默认自动选择,显示为@

如图显示,该矩形于此点断裂。
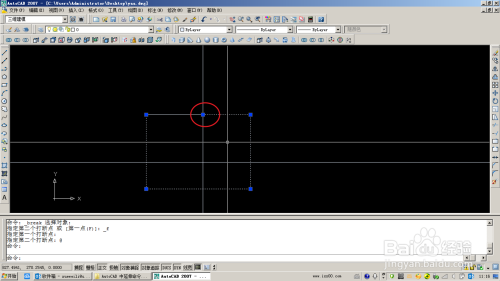
圆打断后的视觉效果不明显,但实际上已经断了。

如图,对一个直接进行打断,分为4个线段分别有了他们的三个夹点。

以上方法由办公区教程网编辑摘抄自百度经验可供大家参考!
相关文章

AutoCAD-如何管理图层,每当我们建立完图层后,都需要对其进行管理,包括图层的切换、重命名、删除及图层的显示控制等,那么要怎样管理图层呢?......
2023-03-19 337 AUTOCAD