AutoCAD-如何管理图层,每当我们建立完图层后,都需要对其进行管理,包括图层的切换、重命名、删除及图层的显示控制等,那么要怎样管理图层呢?......
2023-03-19 337 AUTOCAD
作为一个画图技术人员来说,天天对着AutoCAD背景及窗口颜色,常年不变,也算是一种乏味的感觉,如何创建知己的风格,建立自己的个性呢,今天给大家一起来分享下AutoCAD的背景颜色的设置,手柄设置。

首先打开AutoCAD2015,找到工具菜单条,点击选项菜单栏;如下图所示

选择自己喜欢的颜色 ,这儿的颜色改改指的是菜单栏的颜色改改,如果我们将颜色改为明,菜单栏就变为白色了,而北京颜色不变,如下图所示

选择我们来改变背景颜色,保持上一步程序不变,选择菜单框下面的颜色按钮,,弹出图形窗口颜色对话框,选择所需要的颜色,比如我们将黑色改为白色,如下图所示:


如果我们将窗改为红色,点击红色,确定即可,如下图所示:

背景颜色及窗框颜色调整好后,我们来调整光栅手柄,依然点击选项对话框
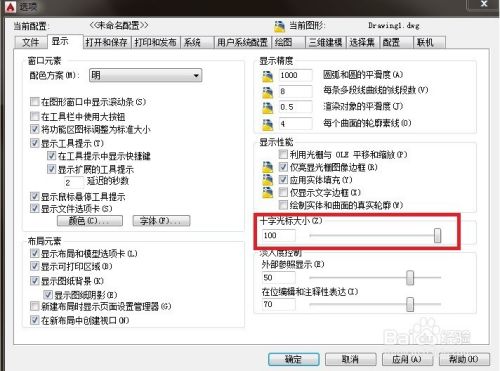

拖动十字光标打下获得所需要的光标大小,点击确定即可

以上方法由办公区教程网编辑摘抄自百度经验可供大家参考!
相关文章

AutoCAD-如何管理图层,每当我们建立完图层后,都需要对其进行管理,包括图层的切换、重命名、删除及图层的显示控制等,那么要怎样管理图层呢?......
2023-03-19 337 AUTOCAD