AutoCAD-如何管理图层,每当我们建立完图层后,都需要对其进行管理,包括图层的切换、重命名、删除及图层的显示控制等,那么要怎样管理图层呢?......
2023-03-19 337 AUTOCAD
在建筑制图中,天正绘图和CAD绘图是最常用的绘图软件,在进行图纸绘制时,我们经常会绘制各种建筑细节,其中阳台就是非常常见的一项。
下面我们就来看看如何使用天正和CAD绘制阳台。

我们先打开天正绘图和CAD绘图,进入绘图页面,在左侧工具栏中选择“绘制墙体”命令,首先将建筑的外型墙体绘制出来。

我们选择“墙体——绘制墙体”,确定墙体的绘制命令后,系统会弹出设置窗口,我们可以在窗口中设置墙宽等具体属性。
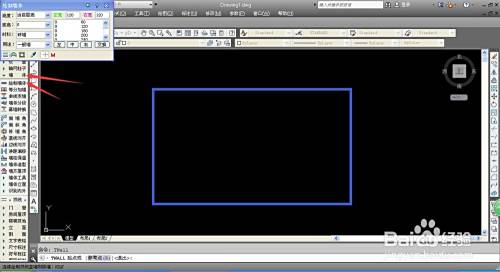
将鼠标移动到绘图页面,系统会自动出现相应的绘制提示,欧茄单击鼠标确定墙线的转折点,就可以逐渐绘制出墙线,确定墙线后, 就可以进行阳台的绘制了。
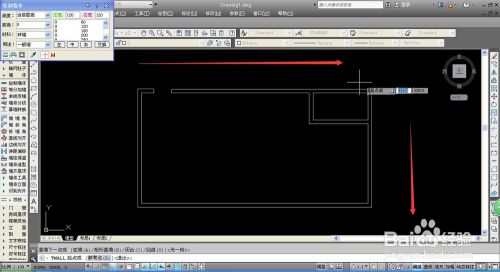
我们首先选择绘制阳台的命令,在左侧绘图工具栏中选择“楼梯其哄眠速他”,在弹出的菜单命令中,我们就可以找到“阳台”命令。

我们选择“楼梯其他——阳台”,确定命令后,系统会出现提示,并弹出阳台的相应设置窗口,在阳台设置窗口中设置阳台的各种数据后,将鼠标移动到绘图区域。
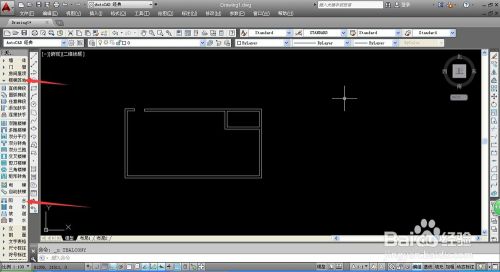
系统会提示我们选择阳台的起点,点击墙线上合适的位置作为起点,确定起点后,CAD就会自动出现阳台的大致轮廓线条,帮助我们确定阳台的位置和样式。

移动鼠标即可拉伸调整阳台的大小,调整到合适的位置后,单击鼠标确定终点,系统就会自动输出阳台,阳台线条和墙线类似,属于双线条。

利用天正的阳台命令绘制出来的阳台,线条是紫色线条,阳台一般在2层以及2层以上的平面图中绘制。

按下空距盲格键,确定命令的输出,并结束命令,这样我们就完成了阳台的绘制。
之后我们可以在平面图上补充其他的元素,比如门窗洞口。

我们在左侧工具栏中选择“门窗——门窗”即可进入门窗添加命令,选择合适的位置进行门窗的添加即可,完成门窗的添加后,整个平面图看起来就更加和谐和完整了。
一般阳台和室内都会有门相连。
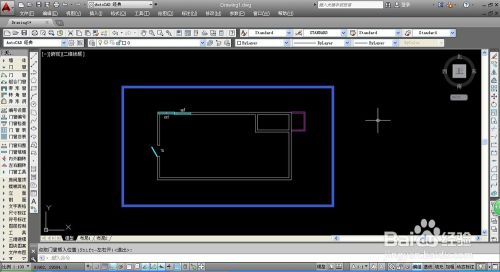
以上方法由办公区教程网编辑摘抄自百度经验可供大家参考!
相关文章

AutoCAD-如何管理图层,每当我们建立完图层后,都需要对其进行管理,包括图层的切换、重命名、删除及图层的显示控制等,那么要怎样管理图层呢?......
2023-03-19 337 AUTOCAD