AutoCAD-如何管理图层,每当我们建立完图层后,都需要对其进行管理,包括图层的切换、重命名、删除及图层的显示控制等,那么要怎样管理图层呢?......
2023-03-19 335 AUTOCAD
autocad是日常生活中机械、建筑等工程或生产制造中经常使用到的制图软件,但是对于有的行业来说,不需要特别精确的制作图形,或者对于某些人来说,只需要一个大致的图形模块,如果仔细的画图将会浪费大量的时间和精力,不划算。
首先打开autocad软件(预先安装好的autocad软件),可直接打开桌面快捷方式,如下图所示:

在autocad上面菜单栏中选择“插入”,在下拉菜单中选择“光栅图像”,如下图:

上面选择“光栅图像”后,出现弹出框,选择图像目录,找到你需要画cad图的图片文件(jpg或png等图片文件),点“打开”,如下图:
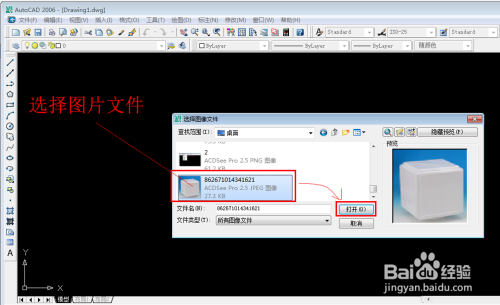
打开图片文件后,在autocad画图界面,“指定插入点”,然后“指定比例因子”或直接拉出该图片文件的边框,该图片即可出现在autocad的画图界面中(如图片文件显示过大,可点击鼠标中间的滚珠两下,使图片处于编辑界面正中),如下图所示:
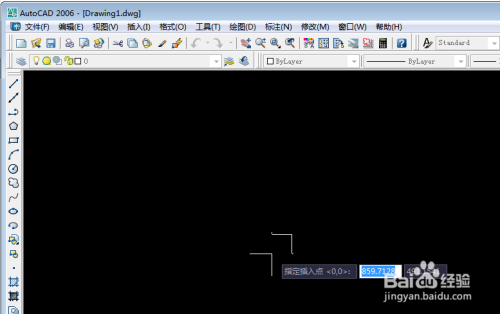

根据上面图片的边界,用autocad中各工具来描边界画图(如直线用“直线”工具),将图片边界描出来后,如下图所示:

鼠标点击图片边界,选择到图片,按“Delete”键删除该图片,这样只留下了刚刚所绘制的cad图形,如下图所示:


对比原图片文件与cad文件,对该cad文件做出稍微的调整,以使其更加逼真,这样对那些对绘图要求不高,而又要求逼真的图形绘制的时候,往往可以采用此方法,可以取得很好的效果。

仅针对对绘图要求不高而使用的简便方法
以上方法由办公区教程网编辑摘抄自百度经验可供大家参考!
标签: AUTOCAD
相关文章

AutoCAD-如何管理图层,每当我们建立完图层后,都需要对其进行管理,包括图层的切换、重命名、删除及图层的显示控制等,那么要怎样管理图层呢?......
2023-03-19 335 AUTOCAD