AutoCAD-如何管理图层,每当我们建立完图层后,都需要对其进行管理,包括图层的切换、重命名、删除及图层的显示控制等,那么要怎样管理图层呢?......
2023-03-19 334 AUTOCAD
通常情况下,安装好AutoCAD后就可以在其默认状态下绘制图形,但因为用户习惯,更改背景颜色,提高绘图效率,用户需要在绘制图形前先对系统参数进行必要的设置。
打开AutoCAD软件,点击工具-选项。
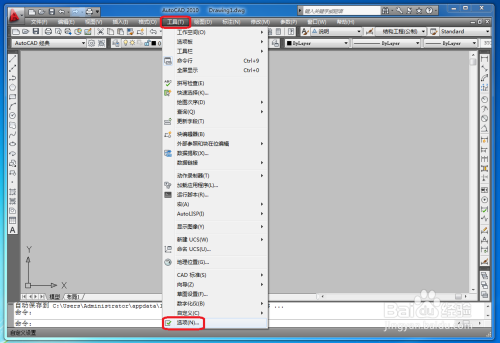
弹出选项窗口,在该对话框中包含“文件”、“显示”、 “打开和保存”、“打印和发布”、“系统”、“用户系统配置”、“草图”、“三维建模”、“选择集”和“配置”10 个选项卡。
更改背景颜色点击“显示”选项卡,点击颜色。
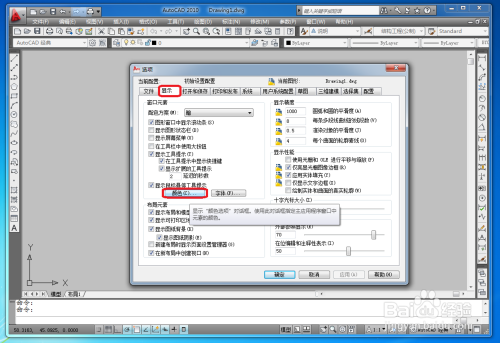
选择颜色(个人常用黑色背景),点击应用并关闭。

设置十字光标大小(个人常用100)。
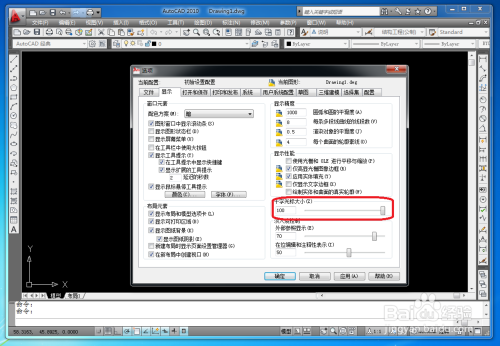
设置保存版本,点击“打开和保存”选项卡,在文件保存中选择AutoCAD 2004/LT2004 图形 (*.dwg),常见画的图纸发到客户那里,客户打不开图纸,就是因为客户用的AutoCAD版本低,更改保存设置不会出现客户打不开图纸的情况。
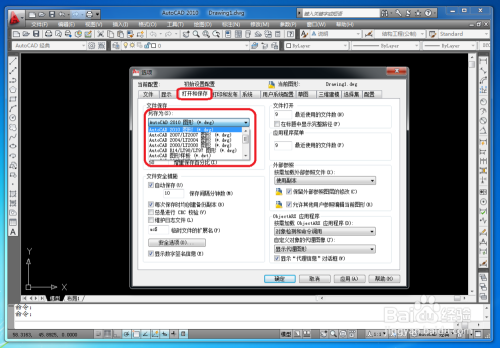
设置草图,点击“草图”选项卡,AutoCAD默认状态下自动捕捉标记和靶框都很小,给绘图带来不便,设置适合的大小可以方便使……

设置选择集,点击“选择集”选项卡,设置拾取框、夹点大小方便使用。

这样已经设置好了,点击应用-确定。完成系统参数设置

以上方法由办公区教程网编辑摘抄自百度经验可供大家参考!
标签: AUTOCAD
相关文章

AutoCAD-如何管理图层,每当我们建立完图层后,都需要对其进行管理,包括图层的切换、重命名、删除及图层的显示控制等,那么要怎样管理图层呢?......
2023-03-19 334 AUTOCAD