AutoCAD-如何管理图层,每当我们建立完图层后,都需要对其进行管理,包括图层的切换、重命名、删除及图层的显示控制等,那么要怎样管理图层呢?......
2023-03-19 334 AUTOCAD
刚出道的新手设计师在使用CAD时不知道怎么去设置快捷键,按照默认的快捷键是在整个电脑键盘范围内。这里介绍如何快速设置CAD软件中的常用快捷键,将常用快捷键全设置在左手边,更方便左手操作快捷键。
打开AutoCAD软件,如图
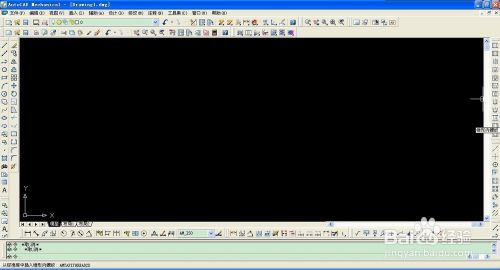
点击辅助—自定义—编辑程序参数。这里以机械版CAD为例。普通版CAD点击工具—自定义—编辑程序参数

点击“编辑程序参数”后出来一个txt记事本文件。
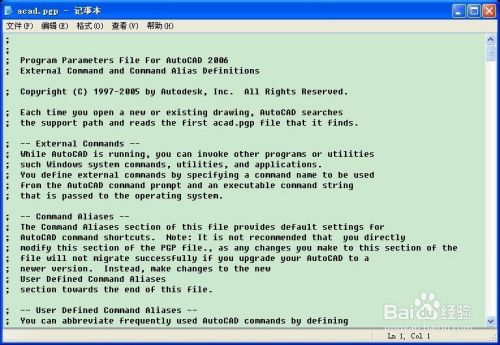
编辑记事本文件,也就是更改快捷键。这里以更改画直线命令为例。滚动鼠标中建找到LINE,不知道怎么找到LINE。可通过记事本文件里的编辑—查找

找到LINE,如图。更改快捷键将最左边的大写字母“L”改为“G”。这里为什么改为“G”。这是我的操作习惯,你可以随便改,主要是L距离左边太远,改到左手好操作的键,方便操作。依次类推,其它快捷键同样设置。修改完保存就好了。注意,修改前最好另存一下原文件。方便原文件丢失,以便恢复源文件。
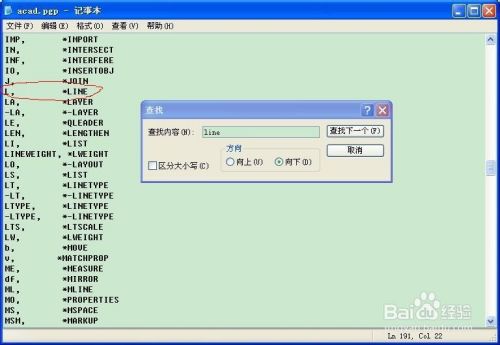
可能有很多的新手不知道每个命令对应的英文单词是啥,这里增加一步,最简单的操作。比如你要画圆,找到你要画圆的命令图标。如图下图,circle就是这个命令的英文字母。要修改这个命令就按照上两步操作就好了。

记录已经修改过的快捷键命令键,一般修改常用的快捷命令,记住就好了。使用的时候就用修改过的快捷键,没有修改过的还是默认的。
更改与你修改快捷键重名键的快捷键。因为你在改快捷键的时候,不知道其它快捷键用的是什么字母键,这样就重了,的把你不常用的改掉。修改步骤同上。保存。

修改好后,保存文件。关闭软件,重新打开,更改过的快捷键就可以使用了。
这是最简单,傻瓜式的方法。主要是把键盘右的键改到左边来,方便快捷使用。不需要改的建议不要改。
更改快捷键时先保存一份编辑程序参数文件。防止以后要使用。
更改过的快捷键,一定要记住是改的什么键,操作几遍就记得了。
以上方法由办公区教程网编辑摘抄自百度经验可供大家参考!
相关文章

AutoCAD-如何管理图层,每当我们建立完图层后,都需要对其进行管理,包括图层的切换、重命名、删除及图层的显示控制等,那么要怎样管理图层呢?......
2023-03-19 334 AUTOCAD