AutoCAD-如何管理图层,每当我们建立完图层后,都需要对其进行管理,包括图层的切换、重命名、删除及图层的显示控制等,那么要怎样管理图层呢?......
2023-03-19 335 AUTOCAD
有了AutoCAD 2010软件,您可以轻松地以PDF格式共享您的设计创意,也可以借助该软件的三维打印功能将您的创意打印成形。用样式管理器进行对称公差标注可以让图纸的标注变得更轻松有趣。

现在小编将要介绍用样式标注管理器进行对称公差的标注,标注如图所示的对称公差。

首先用AutoCAD 2010打开要标注的图形,输入样式管理器的快捷键D,打开样式管理器;如图:

点击新建,新样式名:对称公差

点击“继续”→公差→方式(对称公差)、精度(0.0000)、上偏差(0.0055)
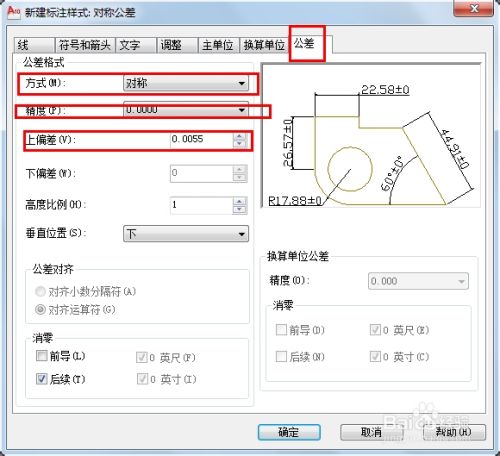
然后接着点击“主单位”→前缀;输入(%%c),点击确定

点击“确定”,将对称公差置为当前
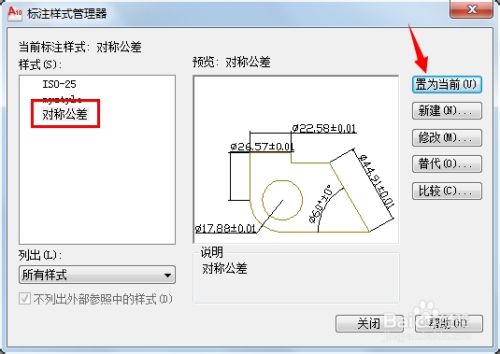
然后选择线性标注

成功了!!
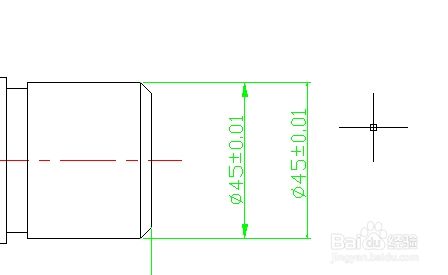
祝大家工作顺利,学习进步!!
以上方法由办公区教程网编辑摘抄自百度经验可供大家参考!
标签: AUTOCAD
相关文章

AutoCAD-如何管理图层,每当我们建立完图层后,都需要对其进行管理,包括图层的切换、重命名、删除及图层的显示控制等,那么要怎样管理图层呢?......
2023-03-19 335 AUTOCAD